-
 모든 항목
모든 항목
-
 엑셀
엑셀
-
 워드
워드
-
 PPT
PPT
-
 생산성
생산성
강의 자료
- [엑셀프레소] 엑셀 0 대신 빈 칸 출력하는 방법 - 예제파일예제파일
엑셀에서 셀을 참조하거나 함수를 입력하려면 반드시 등호(=)를 우선 입력하게 됩니다. 그리고 셀 안에 등호가 입력되면, 엑셀에서는 이후에 입력되는 모든 값을 '수식'으로 판단하게 됩니다.
우리가 실무에서 보통 사용하는 SUM 함수로 합계를 구하거나, AVERAGE 함수로 평균을 구하는 것은 계산 작업이기 때문에 함수의 결과로 0이 나오는 것이 맞습니다. 하지만 셀을 직접 참조하거나 VLOOKUP 함수로 빈 셀을 참조할 경우에도 수식의 결과로 0이 반환되는 문제가 있는데요. 왜 이런 문제가 발생하느 것일까요?
'엑셀은 수식의 결과로 null(비어있는 값)을 반환할 수 없기 때문입니다.
엑셀에서 등호(=) 뒤에 입력된 값은 모두 '수식(Formula)'로 인식되기 때문에, 수식의 결과로 빈 셀이 참조되면 비어있는 값 대신 0을 반환하게 됩니다.
0 대신 빈 칸 출력하는 방법
0 대신 빈칸을 출력하는 방법에는 크게 3가지가 있습니다. 강의에서 소개해드린 첫번째 방법이 제일 간단하지만, 첫번째 방법을 사용하면 결과값이 모두 문자로 반환되므로 숫자서식이 적용되지 않는 점을 주의해서 사용합니다.
수식 뒤에 &"" 를 추가하면 수식의 결과값이 문자로 강제 변환되면서, 0 대신 빈 칸이 반환됩니다. 단 주의사항으로, 수식 뒤에 &"" 를 추가하면 수식의 결과가 모두 문자로 반환되기 때문에 숫자 서식이 적용되지 않는 점을 주의합니다.
- [0 대신 빈칸 출력하기] 예제파일의 [임직원목록] 시트로 이동합니다. E5셀을 선택한 뒤, 아래 수식을 입력합니다.
=D5&""
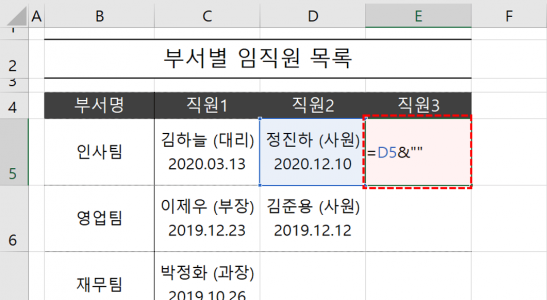
셀을 참조한 다음, 수식 뒤에 &"" 를 추가로 입력합니다. - 이후 셀의 오른쪽 아래를 더블클릭 하거나, 셀의 오른쪽 아래로 마우스 커서를 가져간 뒤 아래로 자동채우기 하면 0 대신 빈칸이 출력됩니다. 자동채우기에 대한 자세한 설명은 아래 자동채우기의 모든 것 기초 입문강의를 참고하세요.
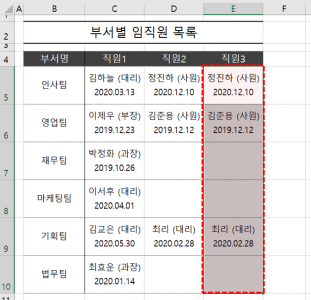
수식을 아래로 자동채우기 하면 0 대신 빈칸이 출력됩니다. - [함수 뒤에 &"" 추가하기] 함수를 사용할 때도, 뒤에 &"" 를 추가해서 수식의 결과로 0 대신 빈칸을 출력할 수 있습니다. 예제파일의 [과일가게] 시트로 이동한 뒤, E2셀에 아래 수식을 입력합니다. 수식을 입력하면 배의 가격이 비어있어 수식의 결과로 0이 반환됩니다.
=VLOOKUP(D2,$A$2:$B$6,2,0)
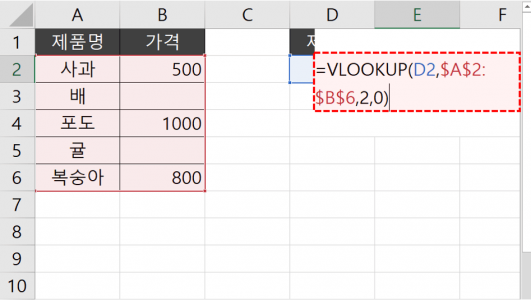
과일가게 시트로 이동한 뒤, VLOOKUP 함수를 입력합니다. - VLOOKUP 함수 뒤로 &"" 를 추가한 뒤 다시 수식을 입력하면 0 대신 빈칸이 반환됩니다.
=VLOOKUP(D2,$A$2:$B$6,2,0)&""

수식 뒤에 &"" 를 추가하면 0 대신 빈칸이 표시됩니다. - 그 상태에서 찾을 제품 이름을 배에서 포도로 바꿔보겠습니다. 그러면 함수의 결과로 1000이 올바르게 출력됩니다.
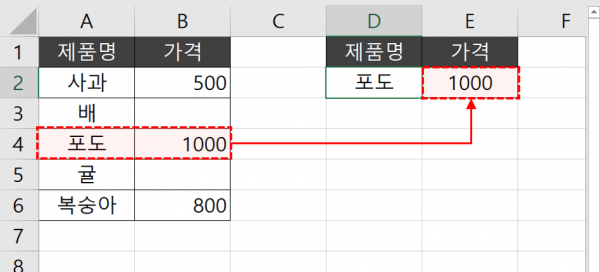
검색 값을 포도로 바꾸면 1000이 출력됩니다. - 하지만 수식에 &"" 를 추가하면, 수식의 결과값은 모두 문자로 취급됩니다. 따라서 [홈] - [표시형식]에서 쉼표[,] 기호를 클릭해서 천단위 구분기호를 추가해도 천단위 구분기호가 추가되지 않습니다.
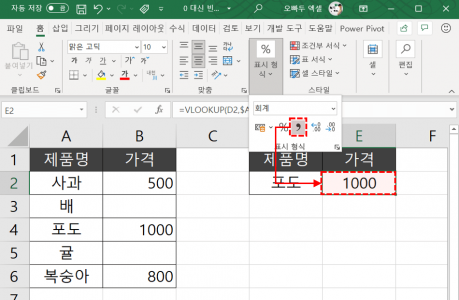
수식 뒤에 &""를 추가하면 문자로 표시되므로, 숫자서식이 적용되지 않습니다.
셀 서식으로 0을 숨겨주는 방법
셀 서식의 사용자 서식으로 0이 보이지 않도록 숨겨줄 수도 있습니다. 이 방법은 실무 대부분의 상황에서 사용할 수 있스니다. 셀 서식에 대한 보다 자세한 설명은 아래 셀 서식의 모든 것 기초 입문 강의를 참고해주세요.
- [셀 서식 변경하기] 예제파일의 [과일가게] 시트로 이동합니다. B3셀과 B5셀에 각각 0을 입력합니다.
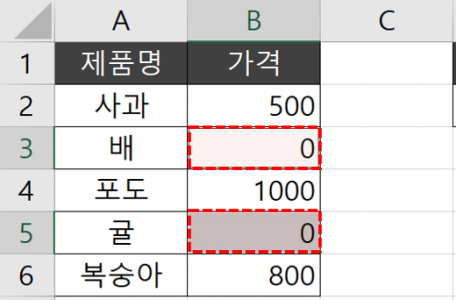
비어있는 가격에 0을 입력합니다. - B2:B6 범위를 선택한 뒤, 우클릭 - 셀 서식으로 이동하거나 단축키 Ctrl + 1 을 눌러 셀 서식 으로 이동합니다. 이후 [사용자 지정]을 선택한 뒤, 표시형식을 아래와 같이 변경합니다. 이후 확인을 눌러 셀 서식을 적용합니다.
0;-0;;@
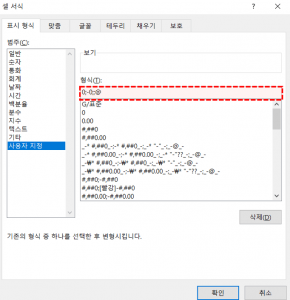
셀 서식에서 표시형식을 0;-0;;@ 로 변경합니다. - 서식이 적용되면서 0 대신 빈칸으로 표시됩니다. 셀 서식을 사용하면 안에 입력된 '0'은 그대로 유지한 채, 겉으로 보이는 표시형식만 변경할 수 있습니다.
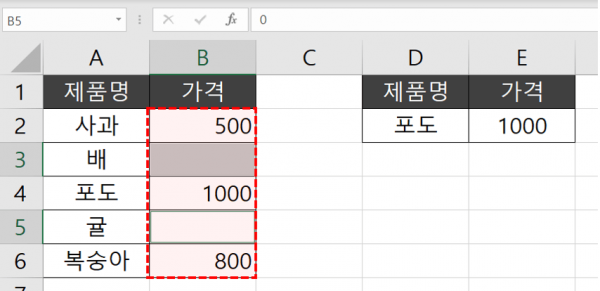
표시형식이 변경되면서 0이 빈 칸으로 표시됩니다.
IF 함수로 빈칸일 경우 처리하는 방법
IF 함수를 사용해서 셀이 빈칸일 경우 0 대신 공백을 반환할 수 있습니다. 위 두가지 방법보다 다소 번거로울 수 있지만, 빈칸일 경우 발생하는 문제를 가장 확실하게 해결할 수 있습니다. IF 함수 사용법에 대한 보다 자세한 설명은 IF 함수 사용법 관련 포스트를 참고하세요.
&"" 은 무엇인가요? - 빈 문자열(empty string)
첫번째 방법에 사용된 "" 는 빈 문자열(empty string) 이라고 합니다. 빈 문자열은 빈 셀(null)과 달리 겉으로는 비어있는 듯 보이지만, 공백이 입력되어 비어있는 형태입니다.
보통 실무에서는 NULL 과 Empty String을 동일한 것으로 봐도 무방하지만, 프로그래밍/개발 단계에서의 NULL과 Empty String은 완전히 다른 개념입니다.
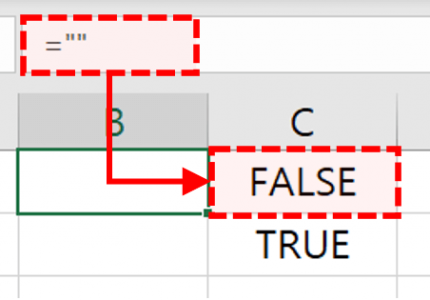
엑셀에서 NULL과 Empty String을 비교하려면 ISBLANK 함수를 사용할 수 있는데요. ISBLANK 함수를 사용하면 선택한 셀이 완전히 비어있을 경우 TRUE를 반환합니다.




