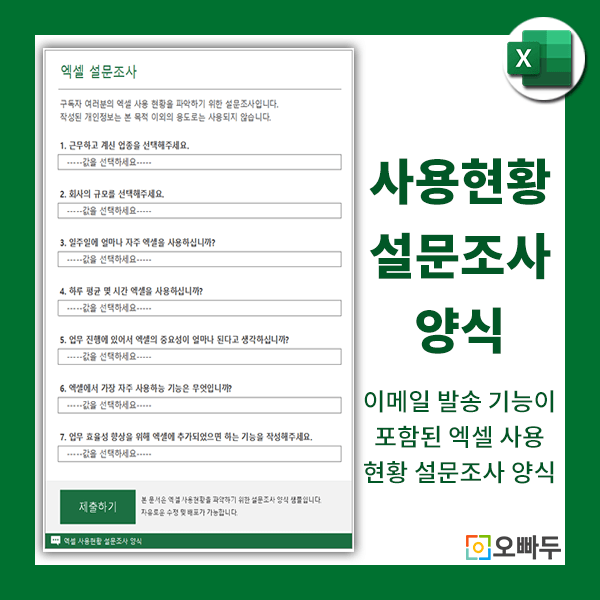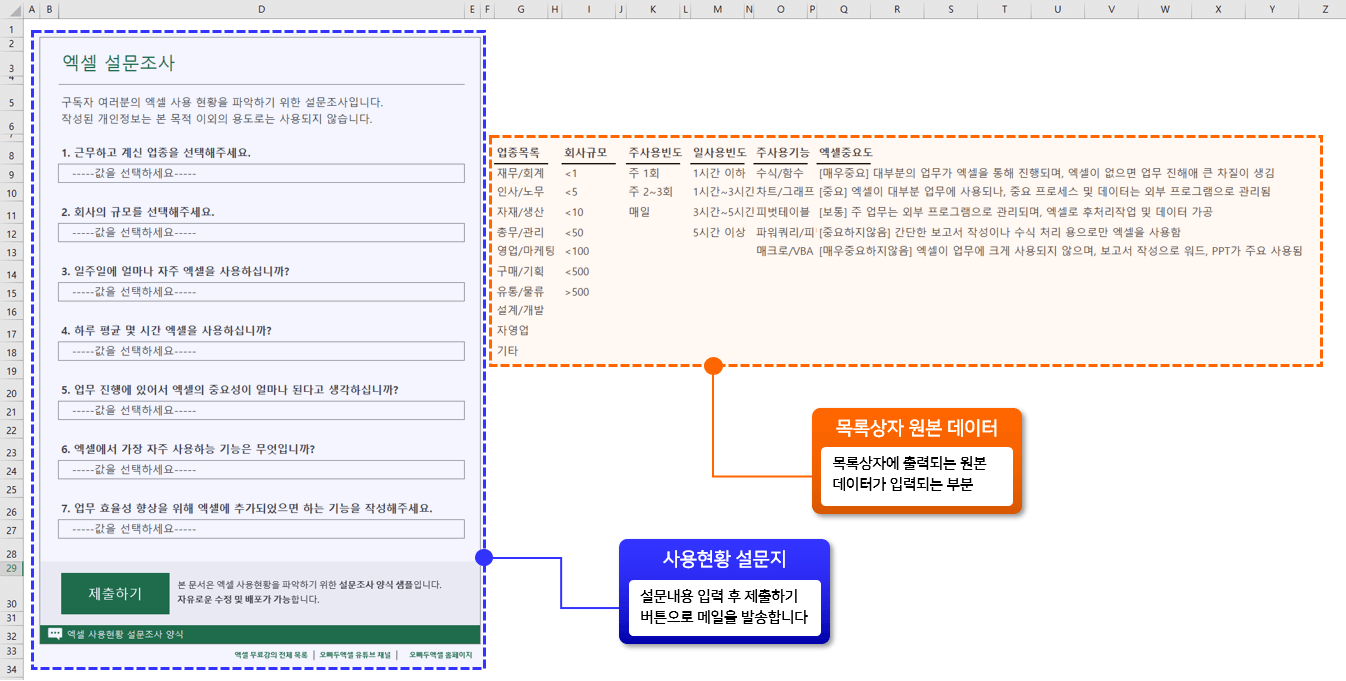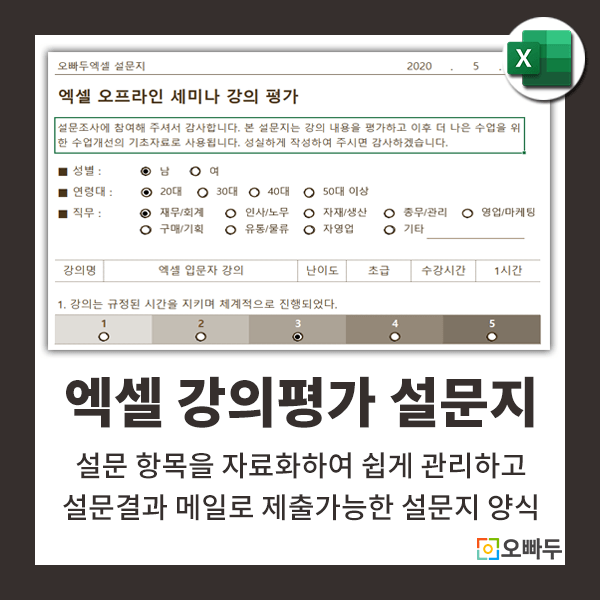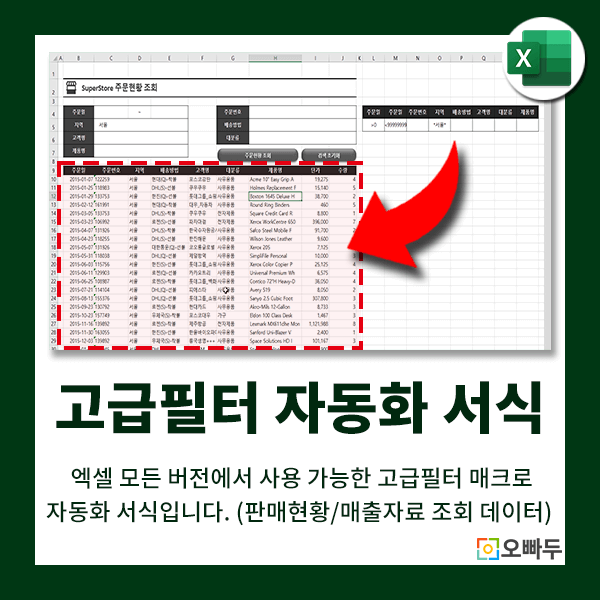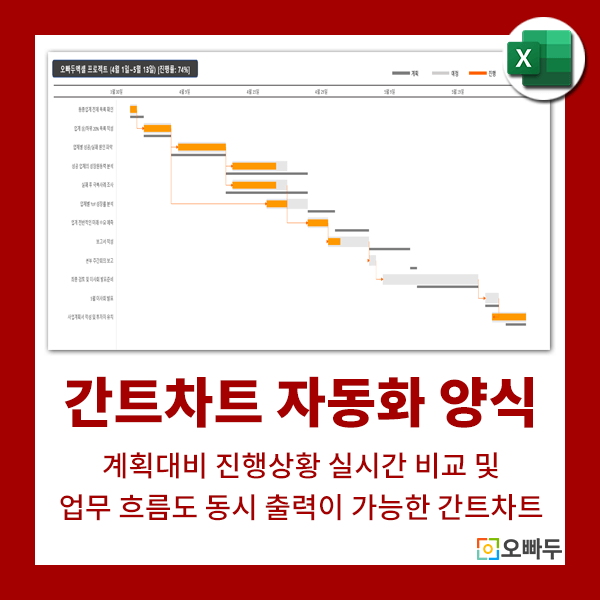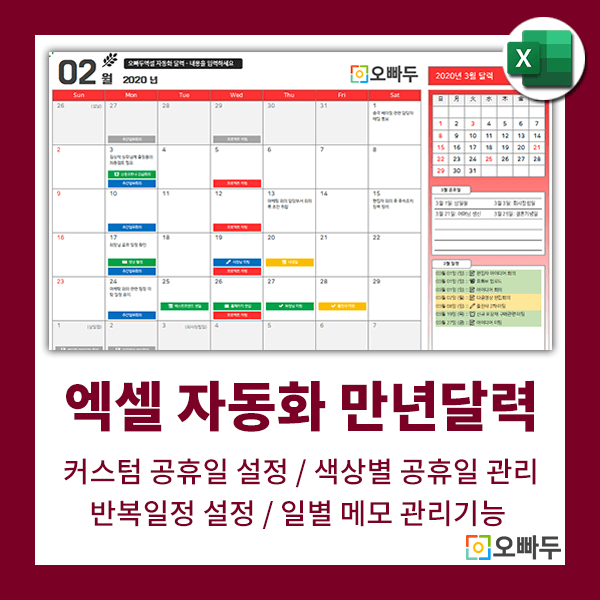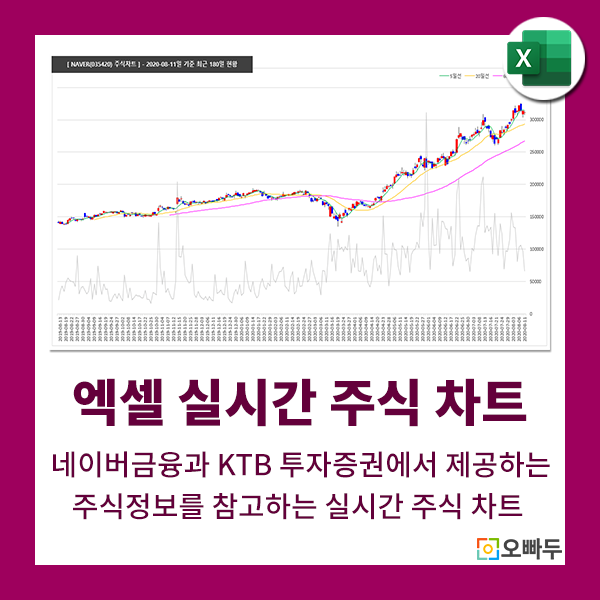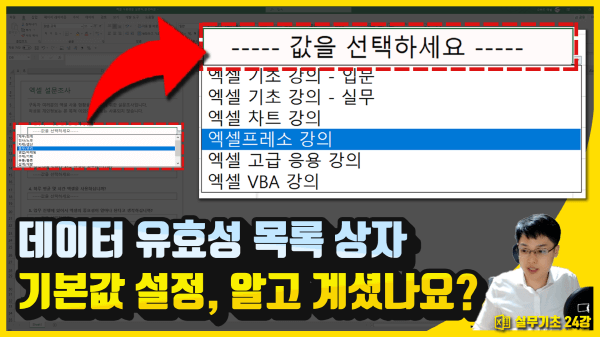엑셀 사용현황 설문지 양식 (이메일 제출 기능)
버튼을 클릭해서 엑셀 설문 결과를 아웃룩 이메일로 발송하는 매크로가 포함된 엑셀 설문지 자동화 서식입니다.
파일 다운로드 ( 무료 )
30 EP → 0 EP 특별 할인 중!
서식 이용 가이드
서식 상세 정보
버튼을 클릭해서 엑셀 설문 결과를 아웃룩 이메일로 발송하는 매크로가 포함된 엑셀 설문지 자동화 서식입니다.
파일이름
엑셀 사용현황 설문지양식.xlsm
지원 버전
윈도우 : 오피스 2013 버전 이상
Mac : 사용불가
5.00
점
회
개
서식 활용 가이드 영상
서식 사용법 안내
1. 엑셀 목록상자 기본값 설정 방법
간단한 설정으로 데이터 유효성 검사 목록 상자의 기본값을 설정하는 방법은 아래 영상 강의를 참고해주세요.😊
2. 엑셀 메일 보내기 매크로 사용법
엑셀 VBA 매크로를 활용해서 이메일 발송을 자동화하는 방법은 아래 영상 강의에서 꼼꼼히 정리했습니다.👇
3. 목록에 표시할 항목 수정하기
서식에는 총 6개의 선택형 질문과 1개의 주관식 질문이 포함되어 있습니다.
목록에 표시되는 항목은 시트 우측에 있는 데이터를 수정하면 자동으로 갱신됩니다.
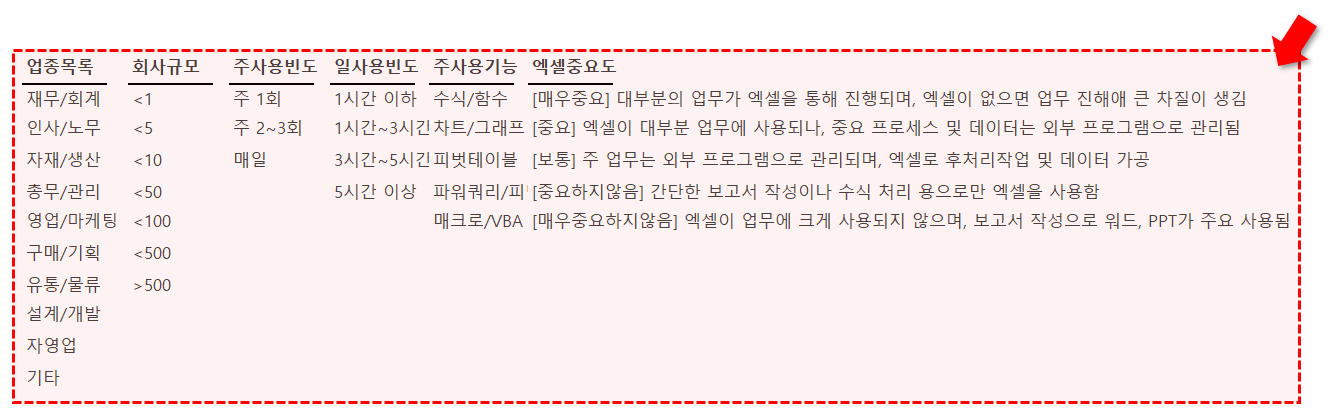
4. 이메일 제목 및 수신인 수정하기
화면 상단에서 [개발도구] 탭 - Visual Basic 을 클릭합니다. 만약 개발도구 탭이 보이지 않는다면, 단축키 Alt + F11 키를 동시에 눌러서 매크로 편집기를 실행합니다.
이후 Sheet1 모듈에 작성된 SendMail 명령문에서 sSubject 값을 원하는 이메일 제목으로 변경합니다.
| 예제 | 결과값 |
| "엑셀 설문조사 양식 - " & Format(Now(), "yy년 m월 d일 hh시 mm분") | 엑셀 설문조사 양식 - 20년 7월 10일 13시 55분 |
| "엑셀 설문조사 양식 by. " & Environ$(“Username”) | 엑셀 설문조사 양식 by. (사용자명) |
| Format(Now(), "yy년 m월 d일") & " 설문 결과 " | 20년 7월 10일 설문 결과 |
수신인 이메일 주소는 sTo 에 입력합니다. 여러 명에게 발송하려면, 이메일 주소를 세미콜론(;)으로 구분하여 작성합니다.
예) sTo = "test1@oppadu.com; test2@google.com;test3@naver.com"
수신인 이외에 참조 및 숨은참조를 추가하려면, sCC 와 sBCC 값을 수정합니다.
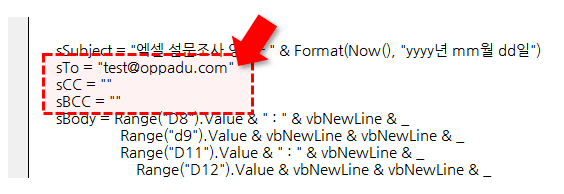
알아두면 좋은 정보
사용 전 참고사항
본 서식에는 매크로가 포함되어 있습니다. 따라서, 파일을 처음으로 실행하기 전에 매크로 설정 안내에 따라 매크로 차단을 해제 한 후 파일을 실행해주세요.😊
최신 업데이트 정보
버전 히스토리
버전
날짜
변경사항
1.0.0
2020-07-10
엑셀 사용현황 설문지 양식 업로드
로그인
지금 가입하고 댓글에 참여해보세요!
14 댓글