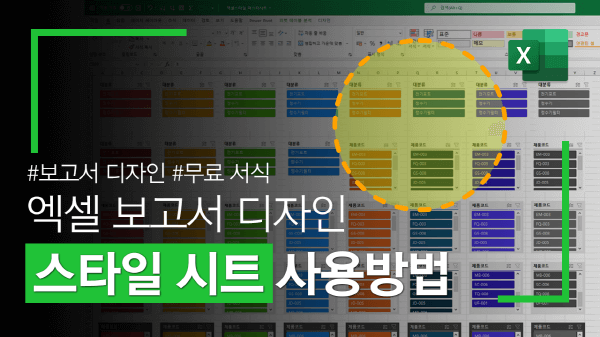엑셀 보고서가 200% 달라지는, 스타일 시트 사용법
엑셀 스타일 시트 목차 바로가기
영상 강의
예제파일 다운로드
오빠두엑셀의 강의 예제파일은 여러분을 위해 자유롭게 제공하고 있습니다.
- [실무기초] 셀 스타일 시트 사용법예제파일[관련자료] 엑셀 스타일 시트 템플릿 - 마스터 파일무료서식
효율적인 파일 버전 관리를 위해 스타일시트 파일을 회원 자료실로 이동하였습니다.
엑셀 스타일 시트는, 130여개의 표, 피벗테이블, 슬라이서의 스타일을 각 색상별로 포함한 시트입니다. 실무에서 엑셀로 시각화 보고서나 대시보드를 제작할 때, 스타일 시트를 활용하면 복사/붙여넣기만으로 누구나 손쉽게 고급스러운 대시보드를 제작할 수 있습니다.
슬라이서 스타일을 꾸미는 방법은 22년 2월에 출간 예정인 오빠두엑셀 실무엑셀 교재에서 자세히 소개해드릴 예정입니다.
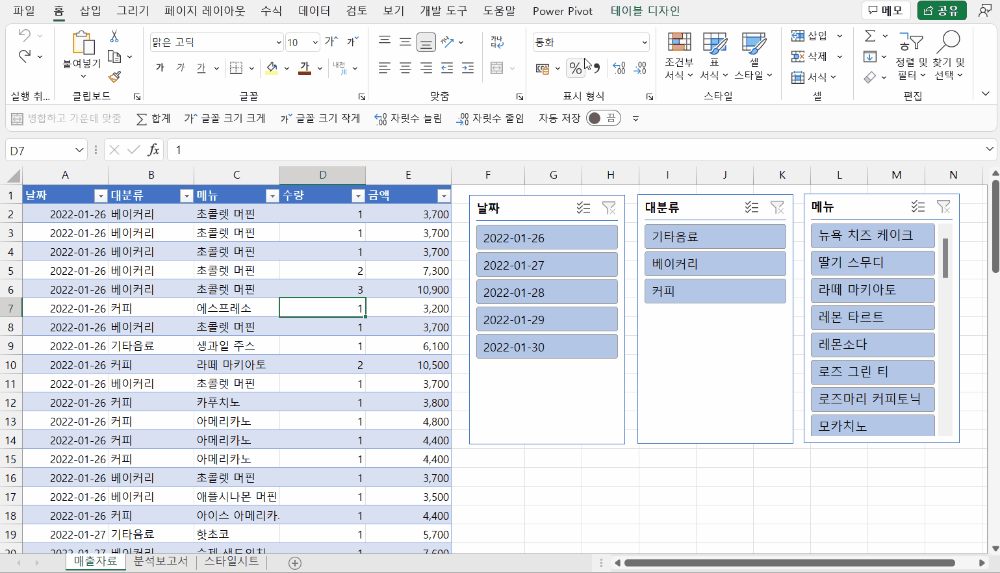
스타일 시트를 사용하면 누구나 멋진 시각화 보고서를 만들 수 있습니다. - 스타일시트 옮기기 : 예제파일(또는 디자인을 적용할 아무 파일)과 스타일시트 마스터 파일을 실행합니다. 이후 스타일시트를 우클릭 - [이동/복사]를 클릭합니다.
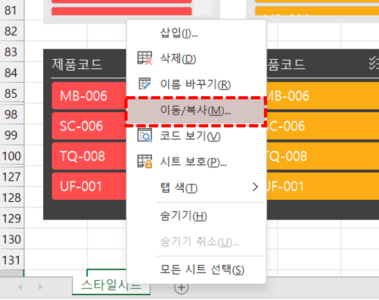
스타일 시트를 우클릭 - 이동/복사를 클릭합니다. - [이동/복사] 대화상자가 나오면 스타일시트를 이동할 통합문서를 선택 후 [확인] 버튼을 클릭하면 스타일시트가 해당 통합문서로 이동합니다.

스타일 시트를 이동할 통합문서를 선택 후 [확인]을 클릭합니다.
오빠두Tip : 또는 스타일시트를 직접 마우스로 드래그해서 다른 통합문서로 이동할 수도 있습니다. - 스타일 적용하기 : 예제파일에서 [매출자료] 시트로 이동하면 미리 만들어드린 표와 슬라이서가 있습니다. 표를 선택 후 [테이블 디자인] 탭으로 이동하면 아래쪽에 '표 스타일' 그룹이 있습니다. 표 스타일에서 원하는 디자인을 선택하면 표 스타일이 변경됩니다.
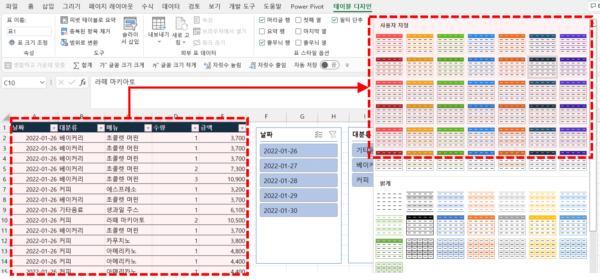
'표' 선택 - '테이블 디자인' - '스타일' 에서 원하는 디자인을 선택합니다. - 이번에는 슬라이서를 꾸며보겠습니다. 슬라이서를 선택한 후, [슬라이서] 탭 - [슬라이서 스타일] 에서 원하는 슬라이서 스타일을 적용합니다.
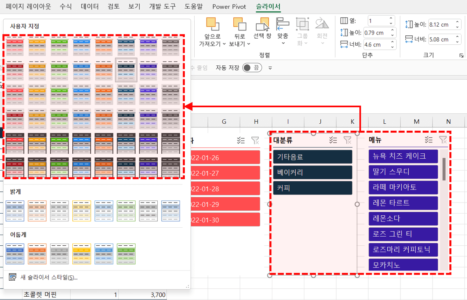
'슬라이서' 선택 - '슬라이서' 탭 - '스타일'에서 원하는 디자인을 적용합니다. - 마지막으로 [분석보고서] 시트로 이동 후, 피벗테이블을 선택 - [디자인] 탭에서 원하는 피벗테이블 스타일을 적용하면 깔끔한 시각화 보고서가 완성됩니다.

'피벗테이블' 선택 - '디자인' 탭 - '스타일' 에서 원하는 디자인을 적용합니다.
새로운 스타일 추가하는 방법
- 나만의 스타일 만들기 : 스타일에서 원하는 스타일을 우클릭 - [중복]을 클릭합니다. 스타일 수정 대화상자가 나오면 '이름'을 적절한 이름으로 변경 후, 각 요소를 하나씩 변경하여 원하는 스타일로 꾸며줍니다.
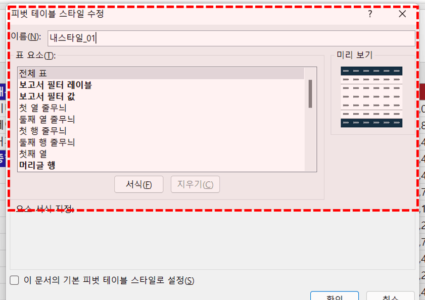
원하는 스타일을 우클릭 - 중복을 클릭 후, 이름과 요소를 적절히 변경합니다. - 스타일을 다 수정하였으면 [확인] 버튼을 눌러 스타일 등록을 마칩니다. 이제 스타일 목록을 클릭하면 방금 추가한 스타일이 등록되었습니다.

나만의 스타일이 추가되었습니다. - 이제 슬라이서의 표(또는 슬라이서, 피벗테이블)을 하나 복사 후, 방금 전에 추가했던 스타일을 적용하면 스타일시트 등록이 완료됩니다.
오빠두Tip : 반드시 해당 스타일이 적용된 표(또는 슬라이서, 피벗테이블)가 시트에 있어야지만 다른 통합문서에서도 해당 스타일을 사용할 수 있습니다.
로그인
지금 가입하고 댓글에 참여해보세요!
28 댓글