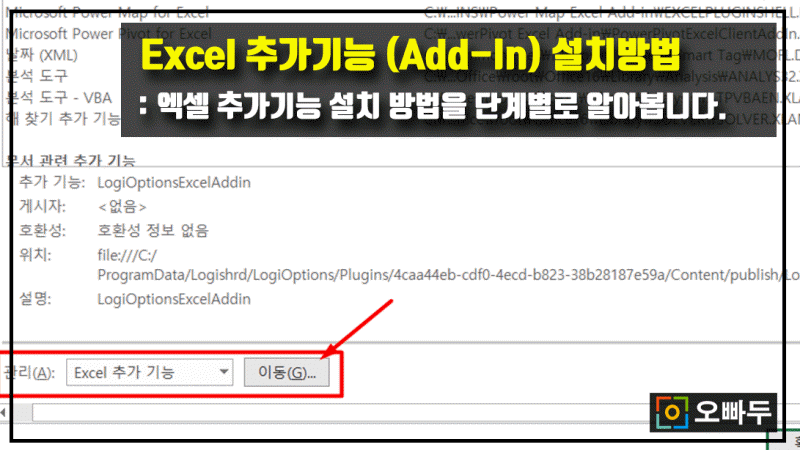엑셀 추가기능 (Excel 추가기능 Addin) 설치, 정말 간단합니다!
설명
이번 포스트에서는 엑셀의 추가기능(Add-In) 설치방법을 단계별로 알아봅니다.
- 2022년 3월 윈도우 업데이트 이후, 인터넷에서 다운받은 엑셀 파일은 속성에서 '차단 해제'를 체크하여 매크로를 포함해야 합니다. 다운받은 파일을 우클릭 - 속성으로 이동한 후, 오른쪽 아래 [차단 해제]를 활성화합니다. ('차단 해제'가 보이지 않을 경우, 바로 다음 단계로 넘어가주세요!)
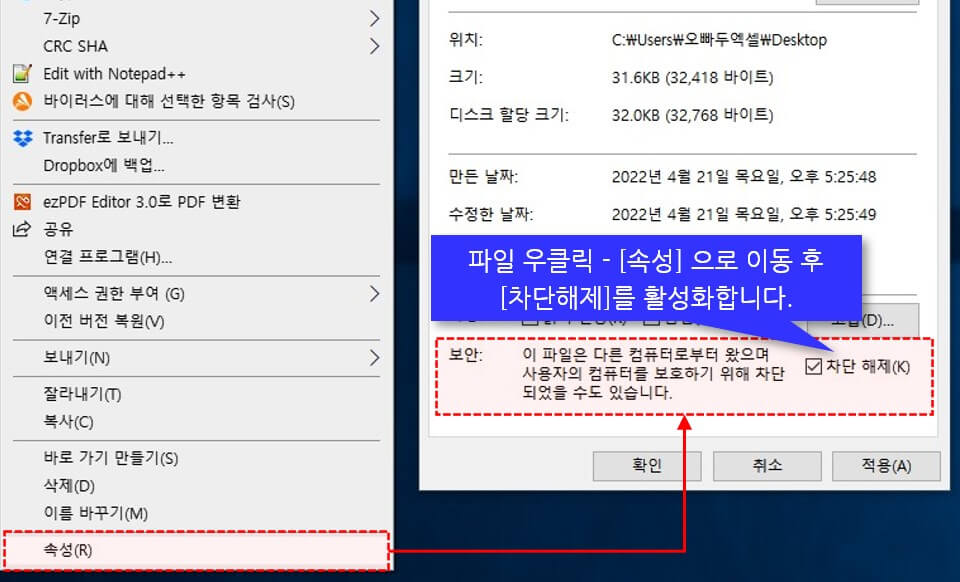
다운로드 받은 파일을 우클릭 - 속성으로 이동 후, 차단 해제를 활성화합니다. 오빠두Tip : 차단해제를 활성화하지 않을 경우, '잠재적인 보안 문제가 있습니다'라는 오류 메시지가 나오며 추가기능 매크로가 자동으로 제외됩니다. - 폴더 경로창에 아래 경로를 복사해서 붙여넣기하면 추가기능 설치 폴더로 이동합니다. 다운로드 받은 추가기능을 해당 폴더로 옮겨주세요.
%appdata%\Microsoft\AddIns
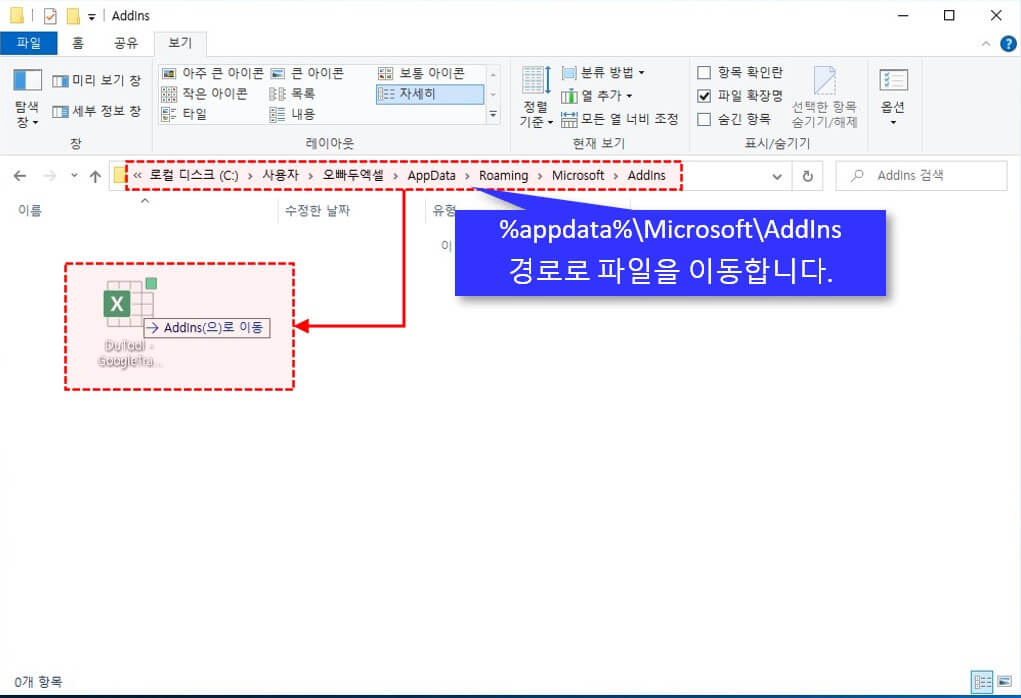
추가기능 기본 설치 경로로 다운받은 파일을 이동합니다. 오빠두Tip : 만약 추가기능 폴더로 이동하지 않는다면, 아래 신뢰할 수 있는 위치로 이동하는 방법을 참고하여 추가기능 설치폴더로 이동합니다. - 이제 엑셀에서 [파일] - [옵션] 으로 이동한 후, [추가기능] 탭으로 이동합니다. 아래에서 'Excel 추가기능'을 선택 후, [이동] 버튼을 클릭하면 추가기능을 선택할 수 있습니다.
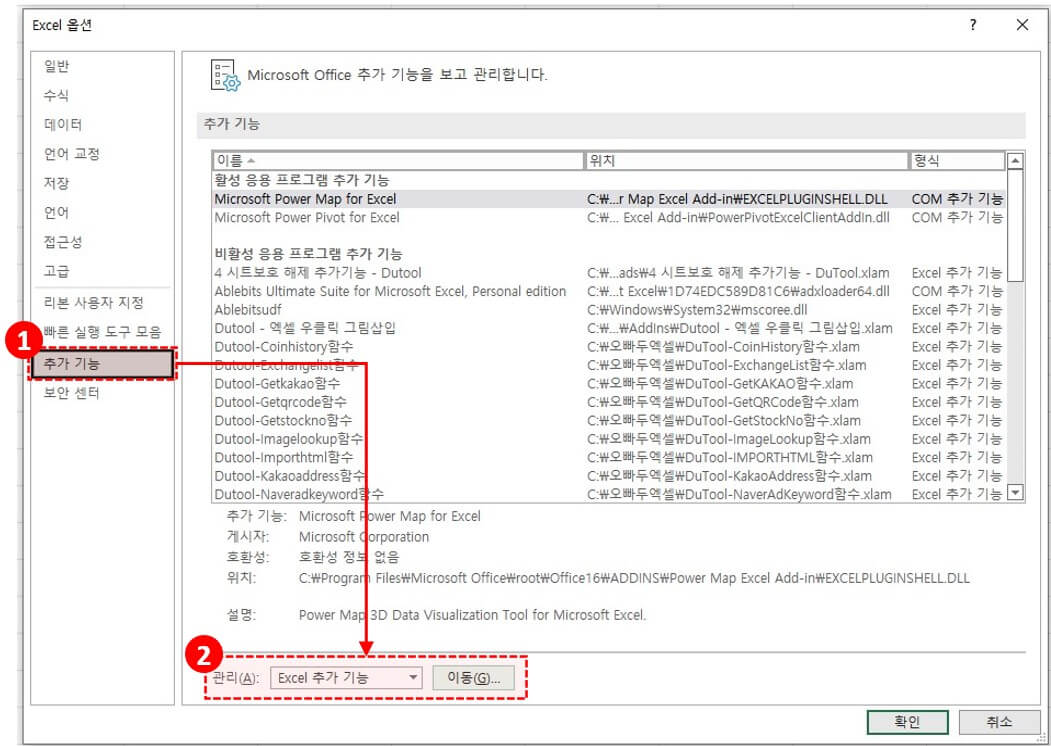
파일 - 옵션 - 추가기능 - Excle 추가기능 - 이동을 클릭하면 추가기능 설치 대화상자가 실행됩니다. - [찾아보기] 를 클릭한 후, 다운로드 받은 추가기능을 선택합니다.
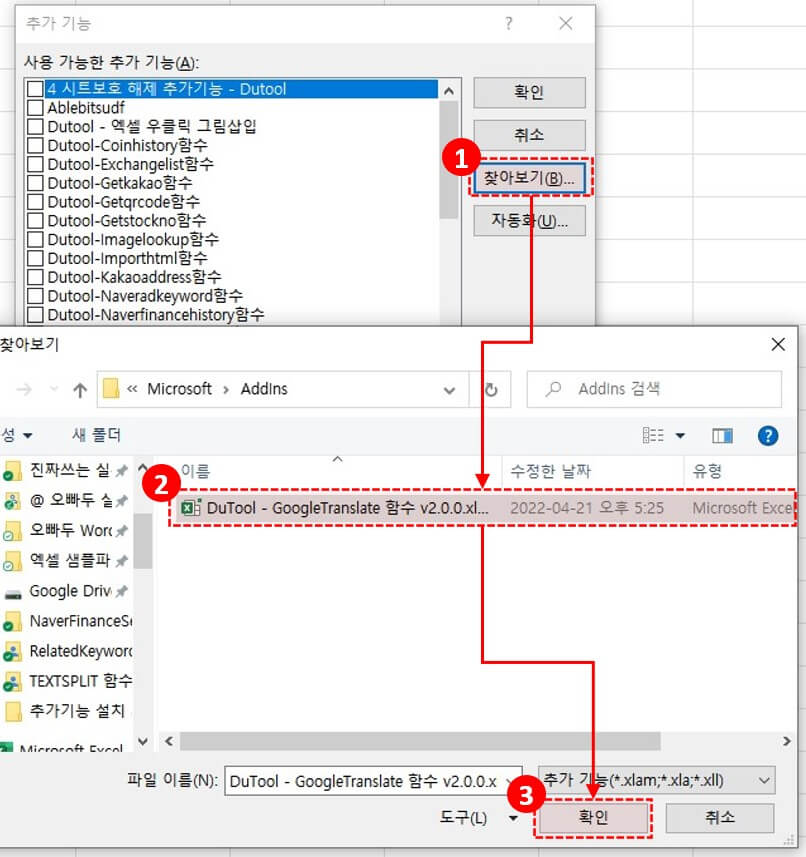
[찾아보기] 버튼을 클릭한 후, 다운받은 추가기능을 선택합니다. - [확인] 버튼을 누르면 추가기능이 목록에 추가됩니다. 다시 한번 더 [확인] 버튼을 눌러 마무리하면 추가기능 설치가 끝났습니다! 아주 간단하죠?😉
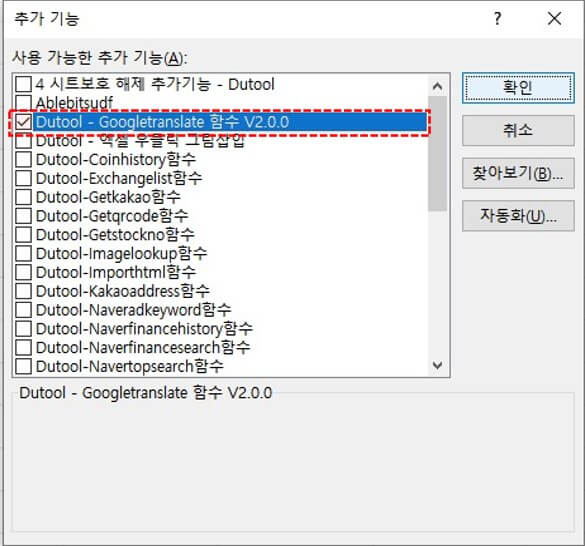
[확인] 버튼을 눌러 마무리하면 추가기능 설치가 종료됩니다.
엑셀추가기능 Addin 제거방법
설치방법과 동일한 순서로 진행합니다. 마지막 7번 단계에서 제거하고자 하는 추가기능의 '확인란'을 선택해제 한 뒤, [확인] 버튼을 눌러 종료합니다.
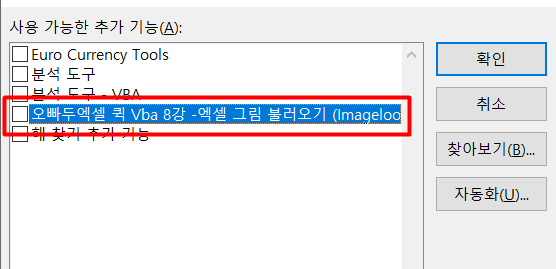
엑셀 추가기능 사용시 주의사항
- 엑셀 추가기능에 저장된 사용자지정함수 또는 매크로 명령문은 추가기능이 설치된 컴퓨터에서만 사용가능합니다. 예를 들어 추가기능에 포함된 '=OppaduFunction' 이라는 함수를 사용한 파일을 다른사람에게 공유시, 해당 사용자 컴퓨터에 추가기능이 설치되어 있지 않다면 엑셀은 #NAME? 오류를 출력합니다.
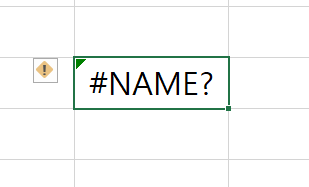
확인할 수 없는 함수 사용시, NAME 오류를 반환합니다. - 추가기능 설치파일의 경로 또는 파일명 변경시 '파일이름을 찾을 수 없습니다' 라는 오류를 출력합니다. 그럴 경우 변경된 파일경로 또는 변경된 새로운 파일명으로 다시 추가기능을 설정합니다.

파일경로 또는 파일명이 바뀌면 오류메세지가 출력됩니다.
추가기능이 사라지거나 설치가 안될경우
2016년 7월 12일, MS오피스에서 보안업데이트가 있었습니다. (MS16-088) 보안업데이트의 목적은 '사용자가 특수 제작된 Office 파일을 여는 경우 원격 코드 실행이 허용될 수 있는 Microsoft Office의 취약성을 해결'인데요. 즉, '인터넷에서 다운받은 추가기능'의 설치 제한 및 기존 설치된 추가기능의 비활성화입니다.
따라서, 엑셀 추가기능 설치가 안되거나 또는 추가기능설치를 했지만 엑셀 재 실행시 추가기능이 목록에서 사라지는 경우, 아래 방법으로 문제를 해결할 수 있습니다.
신뢰할 수 있는 위치로 추가기능을 이동 또는 신뢰할 수 있는 위치를 새로 추가
첫번째 방법 : 신뢰할 수 있는 위치로 추가기능을 이동
- 윈도우키 + E 키를 눌러 '파일탐색기'를 실행한 뒤, 경로에 %Appdata%를 입력합니다.
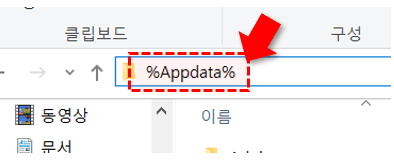
%AppData%를 입력하여 Appdata 폴더로 이동합니다 - MicroSoft - Excel - XLSTART 폴더로 이동합니다. (최종 경로는 "C:\Users\사용자명\AppData\Roaming\Microsoft\Excel\XLSTART" 이 됩니다.)
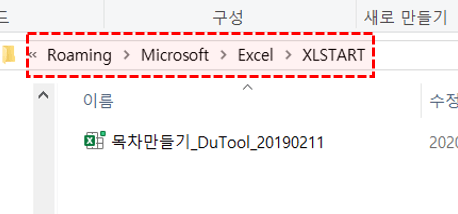
Appdata 폴더 아래에 있는 Excel - XLSTART 폴더로 이동합니다. - 다운받은 추가기능을 XLSTART 폴더에 붙여넣기 한 뒤, 해당포스트의 추가기능 설치방법에 따라 추가기능을 활성화합니다.
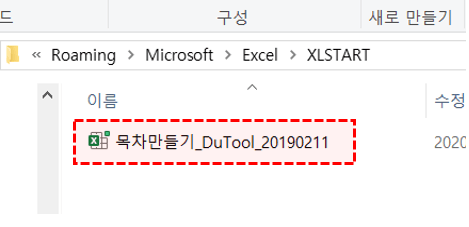
XLSTART 폴더에 추가기능을 이동한 뒤, 추가기능을 설치합니다.
두번째 방법 : 신뢰할 수 있는 위치를 새로 추가
- 화면 좌측상단에서 [파일] - [옵션] - [보안센터] - [보안센터설정] 으로 이동합니다.
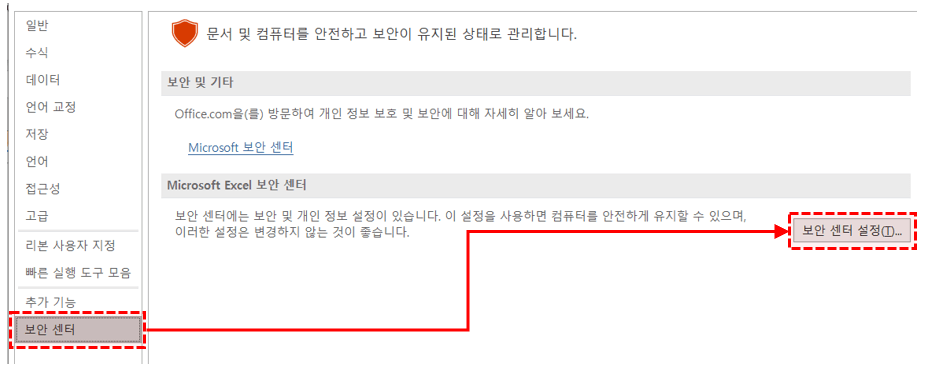
[옵션] - [보안센터] 에서 [보안 센터 설정]으로 이동합니다. - 좌측에서 [신뢰할 수 있는 위치]를 선택합니다. 이후 [새 위치 추가]를 클릭한 뒤, [찾아보기]를 클릭하여 바탕화면 또는 원하는 파일경로를 추가합니다. 이후 '이 위치의 하위 폴더도 신뢰할 수 있음'을 체크한 뒤 확인을 눌러 마무리합니다.
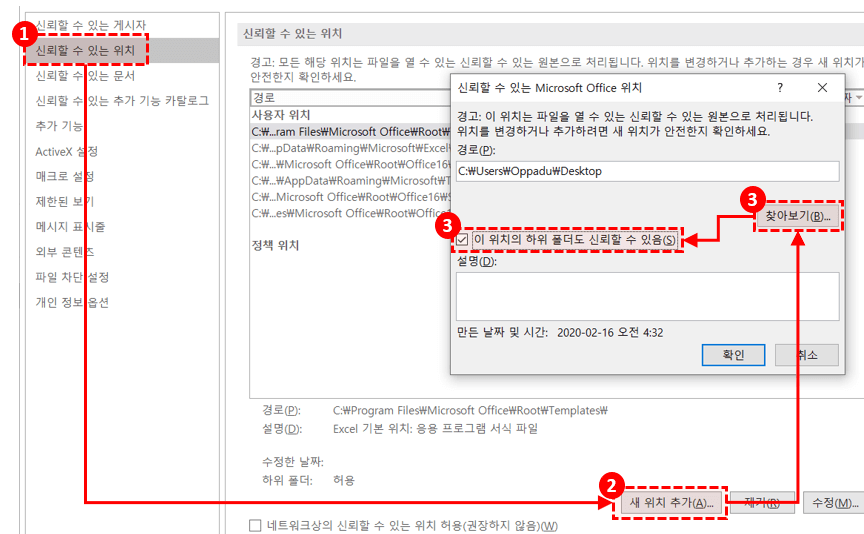
원하는 폴더경로를 새로운 신뢰할 수 있는 위치로 추가합니다. - 새롭게 추가한 '신뢰할 수 있는 위치' 경로에 추가기능을 이동한 뒤, 추가기능 설치방법에 따라 추가기능을 활성화합니다.
신뢰할 수 있는 위치에 추가기능을 이동해도 설치가 안될경우
신뢰할 수 있는 위치에 추가기능을 이동해도 설치가 안될 수 있습니다. 그럴 경우, 해당 파일의 보안설정을 변경하면 문제를 해결할 수 있습니다.
파일을 우클릭한 뒤, [속성]으로 이동합니다. 이후 속성창 하단의 '보안' 항목에서 [차단 해제]를 체크한 뒤 확인을 눌러 마무리합니다.
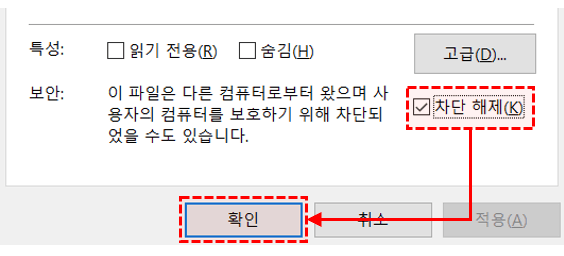
위 두가지 방법으로도 해결이 안될경우
위 두가지 방법으로도 문제해결이 안될경우, 기존에 설치했던 '추가기능'이 알수없는 오류로 비활성화 되었을 가능성이 있습니다.
- 화면 좌측상단에서 [파일] - [옵션] - [추가기능] 으로 이동합니다. 하단의 [관리]를 클릭한 뒤, [사용할 수 없는 항목]을 선택합니다.
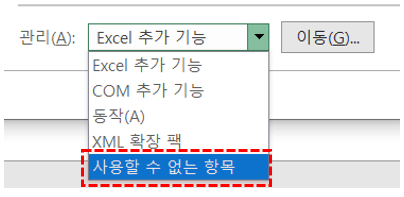
[보안] 의 [관리] 항목에서 '사용할 수 없는 항목'으로 이동합니다. - 비활성화 된 추가기능이 있을경우 목록에 추가됩니다. 해당 추가기능을 선택한 뒤, [사용]버튼을 클릭하여 추가기능을 재활성화합니다.
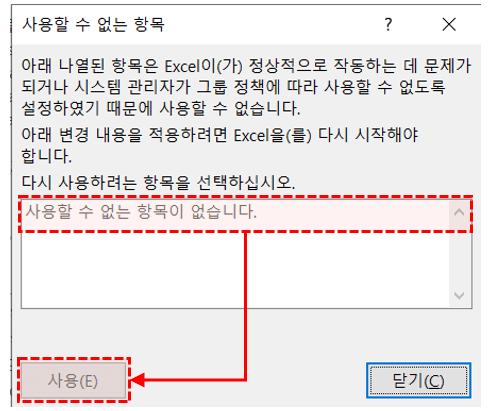
사용할 수 없는 항목이 표시될 경우, 항목을 선택한 두 [사용] 버튼을 클릭합니다.
만약 위 모든 방법으로도 문제해결이 안될경우
위 모든방법으로도 문제해결이 안된다면, 엑셀 2013 버전의 오피스 Group 정책으로 인해 리본 추가기능 설치가 제한되었을 가능성이 높습니다.
- gpedit.msc 를 실행합니다.
- [사용자구성] - [관리템플릿] 으로 이동한 뒤, Microsoft Office 2013 - Global Options - Customize - Disable UI Extending from documents and templates 항목으로 이동합니다.
- Disallow in Excel 항목을 비활성화 한 뒤 창을 닫습니다.
- gpupdate /force 를 실행하여 '사용자구성' 설정을 업데이트 합니다.
- 엑셀을 실행한 뒤, 추가기능을 재활성화 합니다.
위 설정에 대한 자세한 설명은 관련 링크를 참고하세요.
링크: MS 홈페이지 Group policy 설정 변경 안내 (영문)
추가기능이 목록에서 사라지지 않고 계속해서 오류가 발생합니다.
윈도우의 보안 설정, 방화벽 설정, 백신 프로그램 설정 등 다양한 요인으로 인하여 추가기능이 목록에서 제대로 제거되지 않고 반복해서 오류가 발생할 수 있습니다.
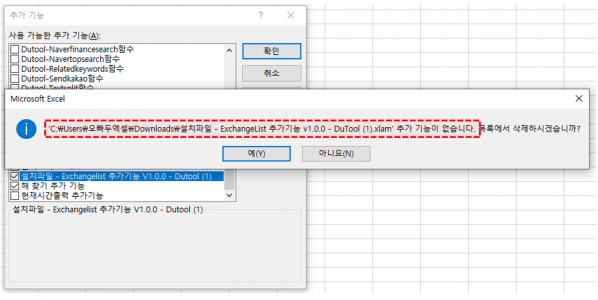
그럴 경우 아래 별도 포스트에 정리해드린 순서대로 진행하면, 더 이상 오류가 발생하지 않도록 깔끔하게 추가기능을 제거할 수 있습니다.
Mac에서 추가기능을 설치할 수 없습니다.
현재 홈페이지에서 제공되는 모든 추가기능은 Windows 버전 대상으로만 제작하고 있습니다. VBA 언어 특성상 Mac OS에서는 제공이 되지 않는 라이브러리가 있어 일부 추가기능은 윈도우에서만 사용 가능합니다.