엑셀데이터 통합기능으로 여러시트의 월별데이터 합계구하기
회사에서 문서를 관리하다보면, 동일한 양식의 표를 여러 시트로 나누어서 관리하는 경우가 종종 있습니다. 이렇게 여러 시트로 나누어서 관리하면 보기에는 편리한 장점이 있지만, 이후에 데이터를 집계할 때 많은 어려움이 발생합니다.
이번 게시글에서는 엑셀의 "데이터 통합" 기능을 활용하여, 여러시트의 데이터 합계를 손쉽게 구하는 방법을 알아보겠습니다.

엑셀통합기능 목차 바로가기
예제파일 다운로드
오빠두엑셀의 강의 예제파일은 여러분을 위해 자유롭게 제공하고 있습니다.
- [엑셀 위키] 데이터 통합기능 살펴보기예제파일
엑셀데이터 통합기능 활용하여 여러시트의 데이터 합계 구하기
오늘도 열심히 일하고 있는 A사원, 회사에서 품목별 매출액 대비 순이익표를 각 월별 시트로 나누어서 관리하고 있습니다. 그러던, 어느날 팀장님이 1분기의 품목별 데이터 합계를 10분내로 구해서 달라고 말씀하시는데요 😱
엑셀 기능중에 어떤 기능을 사용하는 것이 효과적일까요? 바로 엑셀 통합기능을 사용하면 편리합니다.
오빠두Tip : 만약 시트가 1월부터 3월까지 연속되어 있고, 합계를 구할 범위가 동일하다면, 3D 입체 합계를 사용해보세요! =SUM('1월:3월'!A4:E7) 을 입력해보세요! 1월부터 3월까지 합계가 한 번에 계산됩니다.- 예제파일에 입력된 1월, 2월, 3월 시트를 확인합니다.
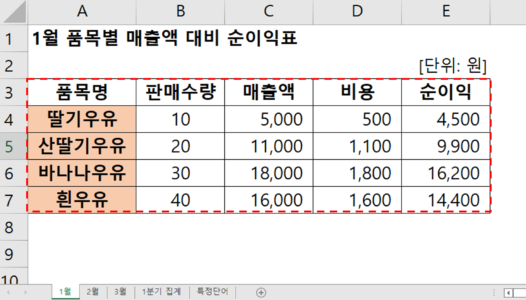
예제파일을 실행한 후, 미리 작성한 1월~3월 데이터를 확인합니다. - 이후 "1분기 집계"라는 이름의 비어있는 시트를 하나 추가한 후 A3셀을 선택합니다.

비어있는 시트를 추가한 후, 데이터를 집계할 셀(또는 범위)을 선택합니다. - 데이터를 집계하기 위하여, [데이터] 탭 - [데이터 도구] - [통합]을 클릭합니다.

데이터 탭 - 통합 버튼을 클릭하여 통합 기능을 실행합니다. - 새로운 대화상자가 나오면, 함수로 "합계"를 선택합니다.
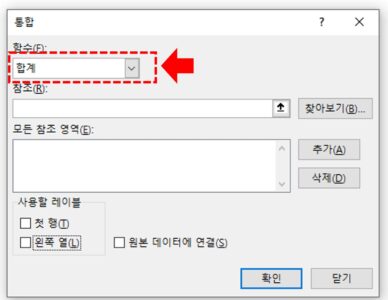
새로운 대화상자가 실행되면, 함수로 합계를 선택합니다. - 참조에서 [찾아보기]를 선택하여, 각 시트에서 합계를 구할 범위를 제목행을 포함하여 추가합니다.

합계를 구할 범위를 제목행과 머릿글행을 포함하여 선택합니다. - 합계를 구할 범위를 입력한 후, 사용할 레이블로 '첫 행'과 '왼쪽 열'을 선택합니다. 모두 올바르게 입력된 것을 확인하였으면, [확인] 버튼을 눌러 마무리합니다.
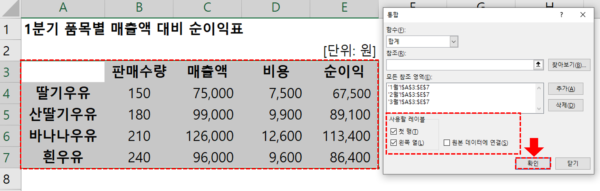
합계를 구할 범위로 머릿글과 제목행을 선택하였으므로, 사용할 레이블로 첫행과 왼쪽열을 선택합니다. 오빠두Tip : 만약 합계를 구할 범위의 머릿글이 동일하지 않거나, 머릿글을 사용하지 않고 합계만 구하려면 사용할 레이블에서 '첫 행'과 '왼쪽 열'을 체크 해제 후 합계를 계산할 수 있습니다. - 데이터 집계가 완료되었습니다.
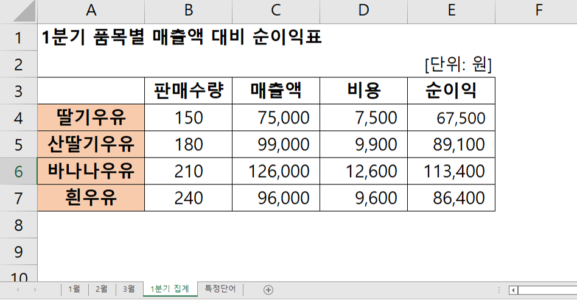
데이터 집계가 완료되었습니다. 오빠두Tip : 통합 기능의 옵션 중, [원본 데이터에 연결]을 클릭하면, SUM 함수로 집계되면서 이후 데이터가 변경될 시 집계 데이터도 실시간으로 갱신됩니다.
특정단어를 포함하는 데이터 합계 구하기
첫번째 문제를 잘 해결하고 며칠 후, 팀장님께 두번째 지시를 받았습니다!😱 이번에는 "딸기"가 포함된 우유의 데이터를 집계해야 합니다. 이렇게 특정 단어가 포함된 데이터를 집계하려면 어떻게 해야할까요?
이때 해결방법은 와일드카드를 사용하면 됩니다. 와일드카드(만능문자)에 대한 자세한 설명은 아래 게시글을 참고해주세요!
- 예시 -
① [ 딸기* ] 는 딸기로 시작하는 단어를 모두 참조합니다.
② [ *딸기* ] 는 딸기가 포함된 단어를 모두 참조합니다.- 아래 그림과 같이 데이터를 집계할 표를 작성합니다. 표를 드래그한 후, [데이터] 탭- [데이터도구] - [통합] 을 선택합니다.
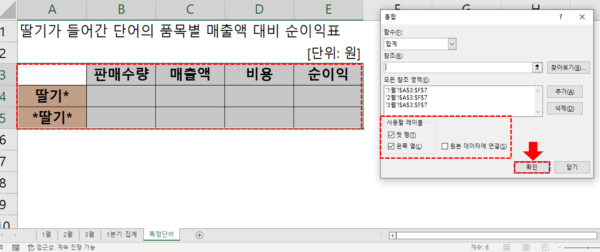
데이터를 집계할 표 양식을 작성합니다. - 이전과 동일하게 참조범위와 옵션을 선택한 후, [확인] 버튼을 클릭하면 간단히 데이터 집계가 완료됩니다.
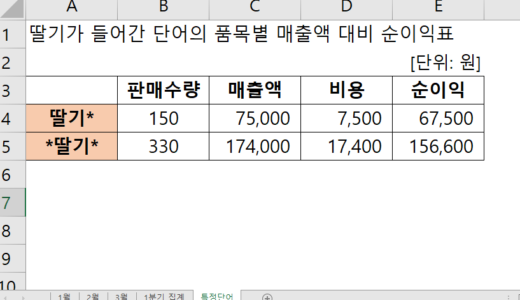
동일한 방법으로 데이터 통합 기능을 실행해보세요! 데이터를 간단히 집계할 수 있습니다. 오빠두Tip : [ 딸기* ] 는 는 딸기로 시작하는 딸기우유의 데이터만 집계하고, [ *딸기* ] 는 딸기를 포함하는 모든 우유의 데이터가 집계됩니다.
- 예제파일에 입력된 1월, 2월, 3월 시트를 확인합니다.



