쿠팡·네이버 구매내역 분석, 엑셀로 자동화 하는 방법
쿠팡·네이버페이 구매내역 분석 목차 바로가기
영상 강의
예제파일 다운로드
오빠두엑셀의 강의 예제파일은 여러분을 위해 자유롭게 제공하고 있습니다.
- ✨ 쿠팡/네이버페이 구매내역 분석 자동화 서식회원자료
라이브 강의 전체영상도 함께 확인해보세요!
위캔두 회원이 되시면 매주 오빠두엑셀에서 진행하는 라이브강의 풀영상을 확인하실 수 있습니다.
쿠팡/네이버페이 구매내역 불러오기
요즘은 온라인으로 상품을 구매할 때, 쿠팡이나 네이버페이와 같은 플랫폼을 사용하곤 합니다. 이러한 플랫폼에서는 다양한 혜택과 편리한 결제 시스템을 제공하지만 이를 통한 결제 내역은 '쿠팡'이나 '네이버페이'로만 표시되어 실제 구매 내역을 분석할 때 어려움이 있습니다. 특히, 이러한 구매내역의 증빙 자료를 준비해야하는 사업자는 더 큰 어려움을 겪게 되는데요.
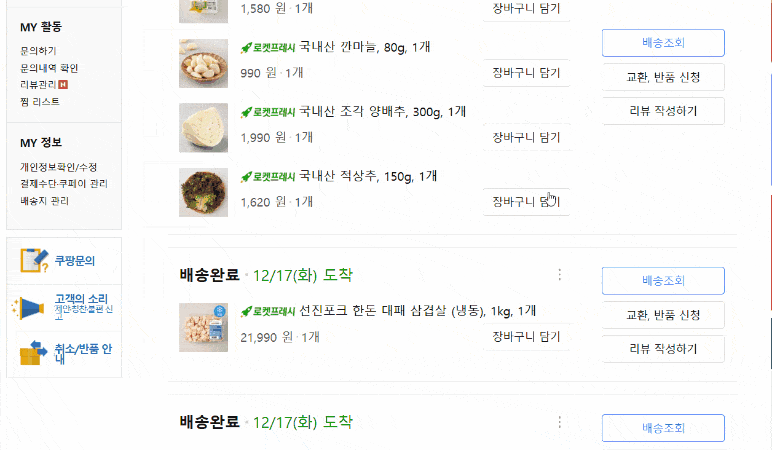
그럴 때, 오늘 소개해드리는 쿠팡 · 네이버페이 구매내역 서식을 사용하면 지난 5년간 쿠팡과 네이버페이에서 구매했던 내역을 한 번에 취합하고 편리하게 분석할 수 있습니다.
- 매크로 포함 파일 실행하기 : 본 자동화 서식에는 매크로가 포함되어 있습니다. 아래 링크 또는 영상을 참고하여 매크로 차단을 해제한 후, 파일을 실행해주세요!😊
- 쿠팡 구매내역 불러오기 : 예제파일을 실행한 후, [쿠팡] 시트에서 A5셀에 있는 링크를 클릭하여 쿠팡 구매내역 페이지로 이동합니다.
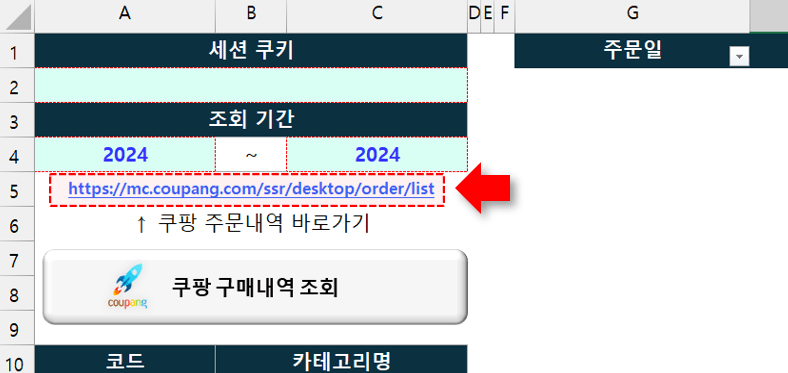
링크를 클릭해서 구매내역 페이지로 이동합니다. - 브라우저에서 F12 키 또는 Ctrl + Shift + i 를 동시에 누르거나, [설정] - [더보기] - [개발자 도구] 를 차례대로 클릭하여 개발자 도구를 실행합니다.

브라우저에서 개발자도구를 실행합니다. - 개발자도구 화면에서 [네트워크] 탭을 클릭합니다.
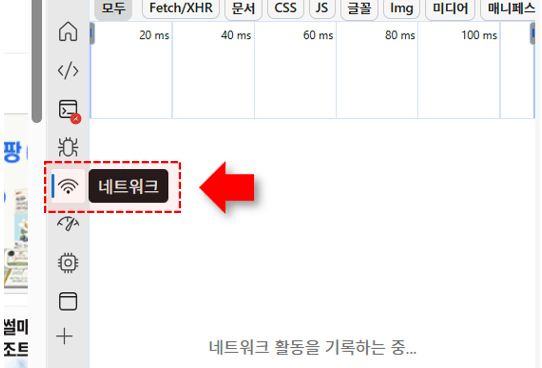
개발자도구에서 네트워크 탭으로 이동합니다. - 브라우저에서 F5키를 누르거나 새로고침을 클릭하여 페이지를 새로고침합니다. 이후 네트워크 탭의 첫번째 항목을 클릭하면 페이지의 상세 정보가 표시됩니다.
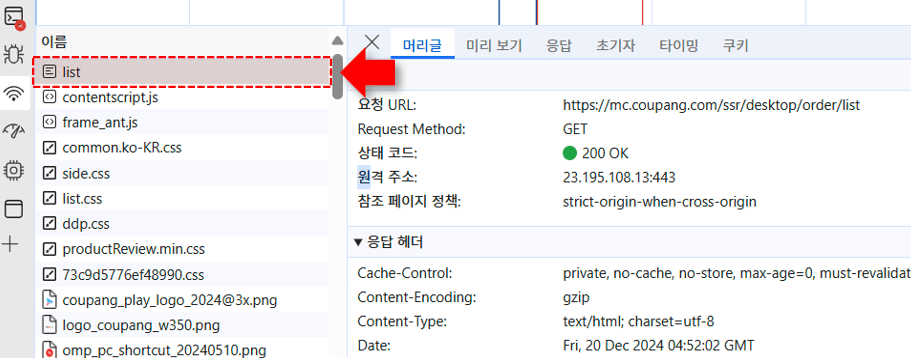
페이지를 새로고침한 후, 첫번째 항목을 선택합니다. - 상세 정보 화면에서 스크롤을 내린 후, 중간에 있는 'Cookie' 값을 드래그해서 복사합니다. ("Set-Cookie"가 아닌 "Cookie" 값을 복사해야 합니다!)
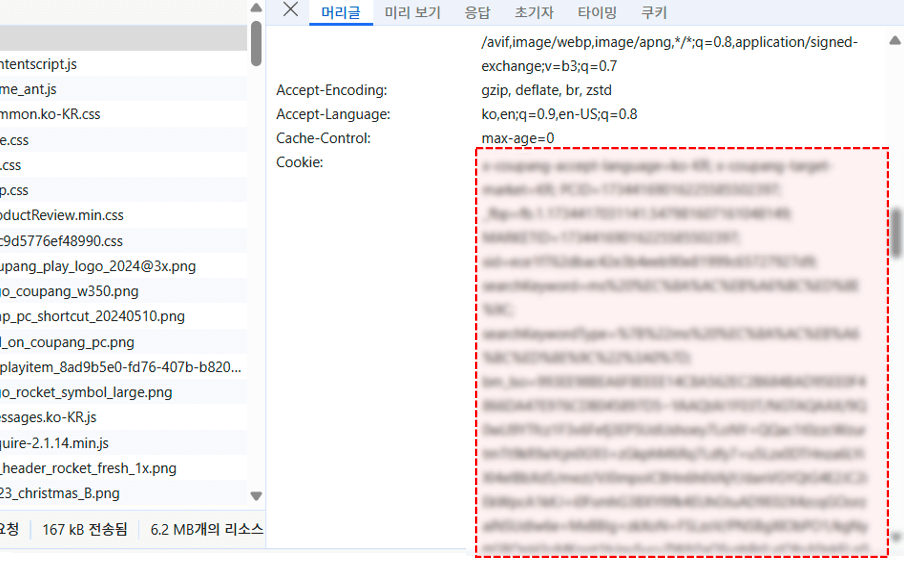
상세 정보 중, Cookie 값을 드래그해서 복사합니다. - 복사한 쿠키 값을 예제파일 A2셀에 붙여넣기 합니다.
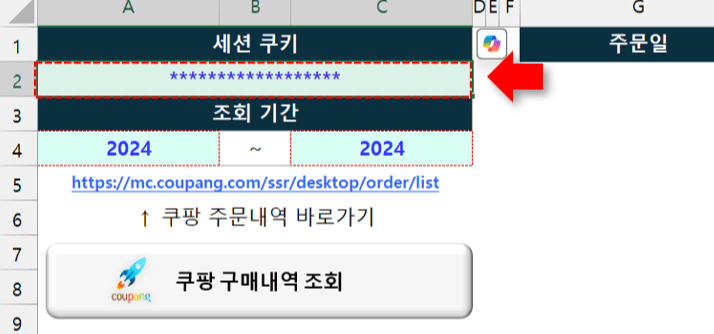
엑셀파일의 세션쿠키 셀에 복사한 값을 붙여넣기합니다. - 이제 조회할 년도를 입력한 후, [쿠팡 구매내역 조회] 버튼을 클릭하면 해당 기간 동안 쿠팡에서 구매한 내역이 한 번에 정리됩니다.
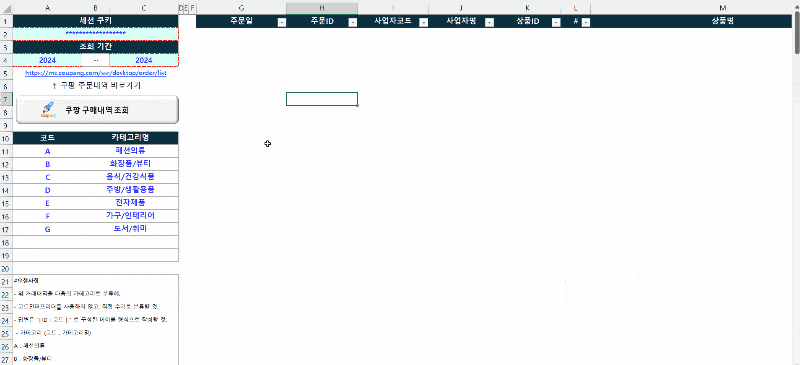
구매내역 조회 버튼을 클릭하면 쿠팡 구매내역 데이터가 취합됩니다. 오빠두Tip : '엑세스가 거부되었습니다.' 또는 '세션이 만료되었습니다' 라는 오류 메시지가 나올 경우, 페이지를 새로고침하여 새로운 쿠키를 복사/붙여넣기 후 다시 실행해보세요!😊 구매내역은 최대 5년까지 조회 가능합니다. - 네이버 구매내역 불러오기 : 네이버페이의 구매내역도 동일한 과정으로 취합할 수 있습니다. [네이버] 시트에서 A7 셀에 있는 링크를 클릭하여 네이버페이 구매내역으로 이동하고 동일한 방법으로 'Cookie' 값을 붙여넣기 후 [네이버페이 지급내역 조회] 버튼을 클릭합니다.

네이버페이 구매내역도 동일한 과정으로 취합할 수 있습니다.
구매내역을 카테고리별로 분류하기
ChatGPT를 활용하면 구매 내역에서 '상품명'을 참고하여 카테고리를 편리하게 분류할 수 있습니다.
- 카테고리 분류하기 : 구매내역을 추출한 시트 좌측에 '카테고리 분류'에 사용할 프롬프트를 미리 정리했습니다. 기존 코드를 그대로 사용하거나, 나의 소비패턴에 맞는 카테고리와 코드로 수정하면 아래 프롬프트가 업데이트 됩니다.
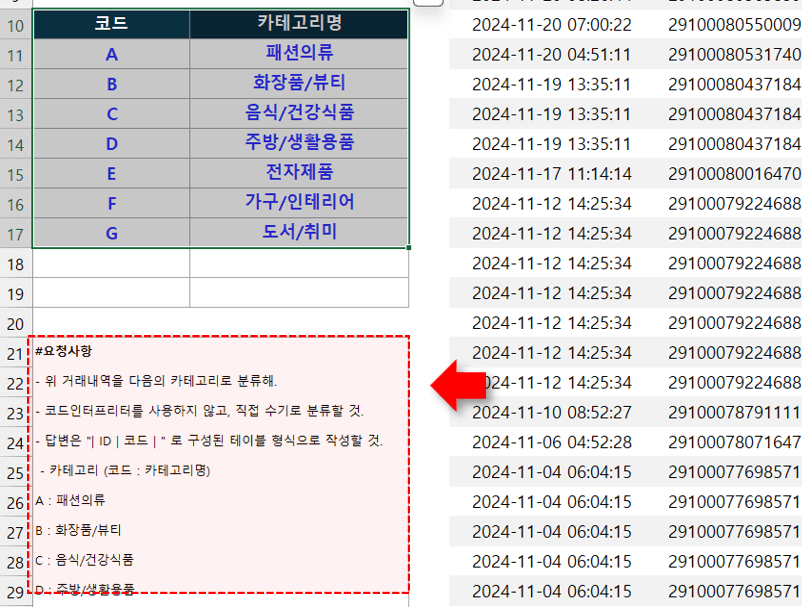
코드와 카테고리를 적절히 수정해서 프롬프트를 작성합니다. - 이제 ChatGPT 로 이동한 후, 추출한 구매내역 데이터에서 "#"과 "상품명" 필드를 복사하여 입력창에 붙여넣기합니다.
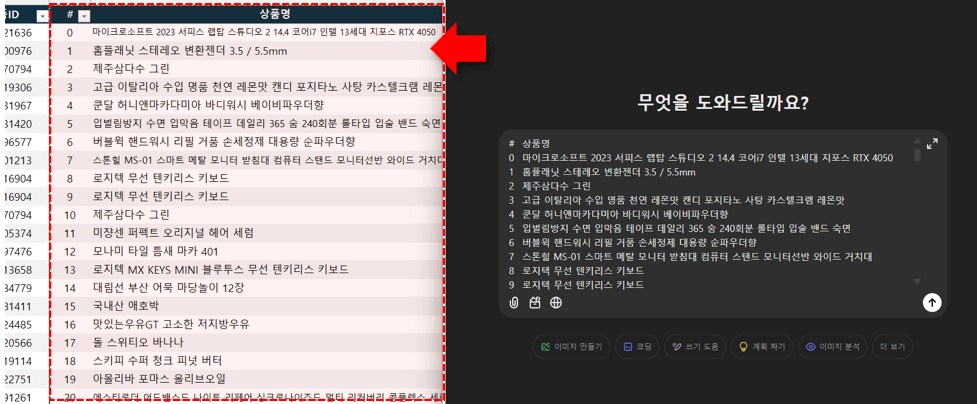
구매내역 데이터에서 #과 상품명을 복사해서 ChatGPT 입력창에 붙여넣기합니다. 오빠두Tip : Ctrl + Shift + V 를 누르면 값만 편리하게 붙여넣기할 수 있습니다. - 카테고리 분류에 사용할 프롬프트를 아래쪽에 이어서 붙여넣기 후 실행하면 구매내역 분류가 시작됩니다.

이어서 프롬프트를 입력 후 실행하면 카테고리가 분류됩니다. 오빠두Tip : 입력창에서 Shift + Enter를 눌러 줄바꿈을 추가할 수 있습니다. - ChatGPT로 분류한 카테고리 표를 복사하여 엑셀에 붙여넣기 합니다.
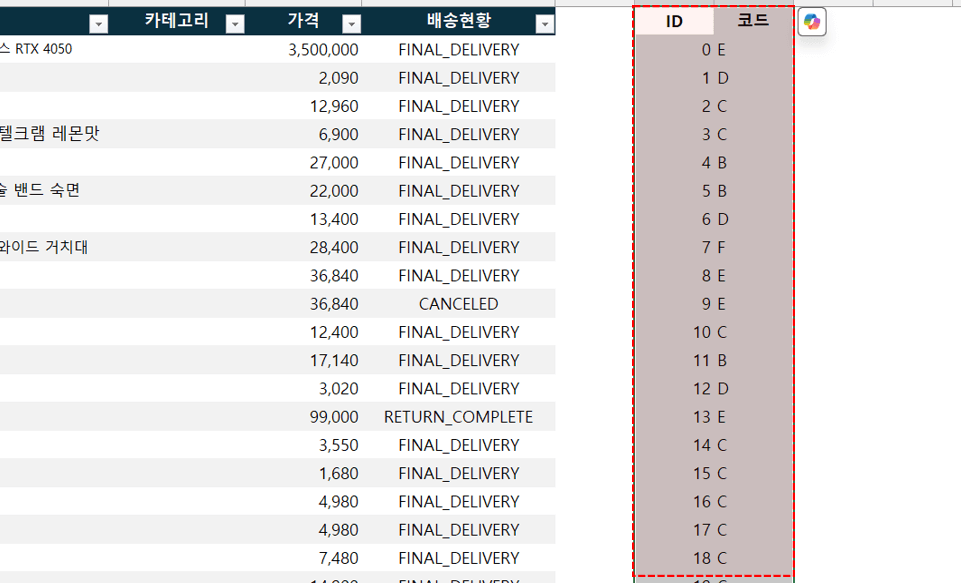
완성된 카테고리 분류표를 엑셀에 붙여넣기합니다. - 카테고리가 분류된 표의 순번은 원본 데이터의 순번과 동일합니다. 따라서, 시트 왼쪽에 있는 코드 ↔ 카테고리 표에서 각 카테고리를 검색하도록 VLOOKUP 함수를 작성합니다.
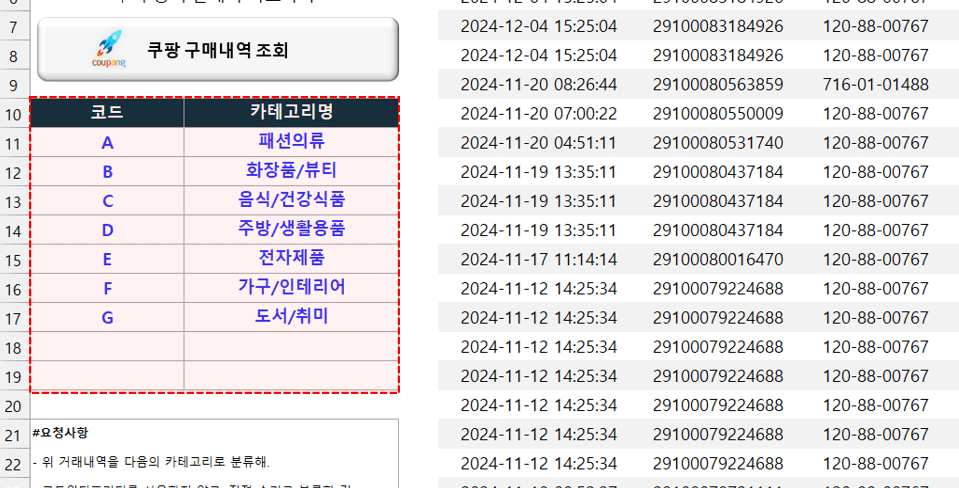
VLOOKUP 함수로 각 코드의 카테고리를 검색합니다. - 카테고리의 첫번째 비어있는 셀을 선택한 후, 다음과 같이 VLOOKUP 함수를 작성하고 수식을 자동채우기합니다. VLOOKUP 함수의 참조 범위는 실제 사용 중인 시트 범위로 적절히 수정해서 작성합니다.
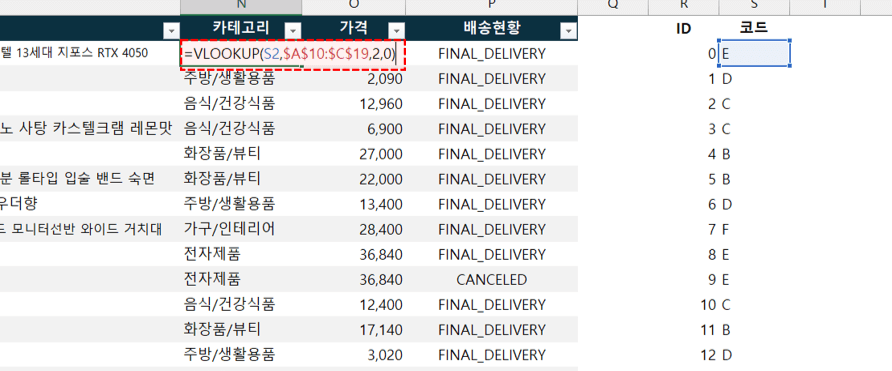
수식 입력 후 자동채우기하면 카테고리가 한 번에 분류됩니다. 오빠두Tip : VLOOKUP 함수의 기초 사용법은 아래 함수 게시글에서 알기 쉽게 정리했으니 참고하세요!😊
- 이제 완성된 데이터를 참고하여 피벗테이블와 차트를 만들면 대시보드가 완성됩니다.
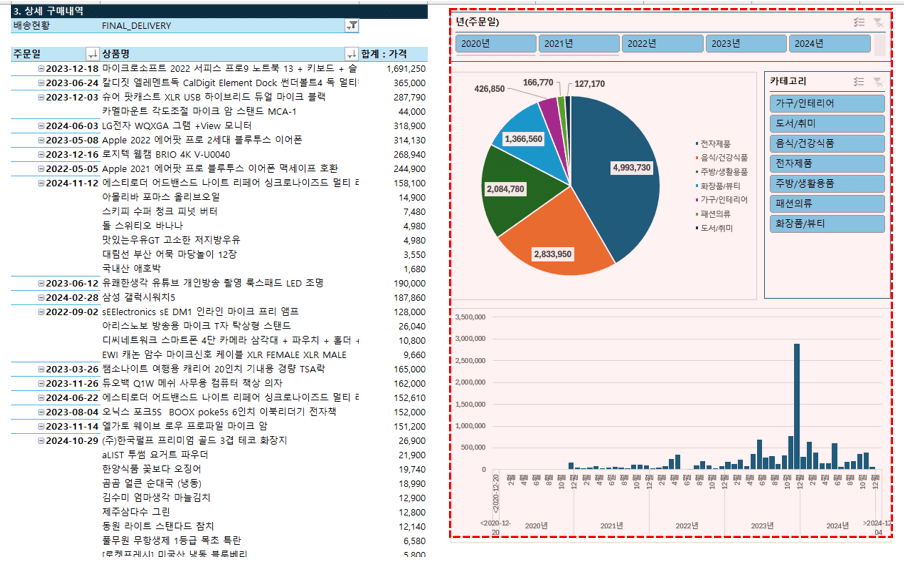
피벗테이블과 차트를 추가해서 대시보드를 완성합니다. 오빠두Tip : 피벗테이블과 대시보드를 제작하는 전체 과정은 영상 강의와 아래 보충 강의를 참고하세요!👇



