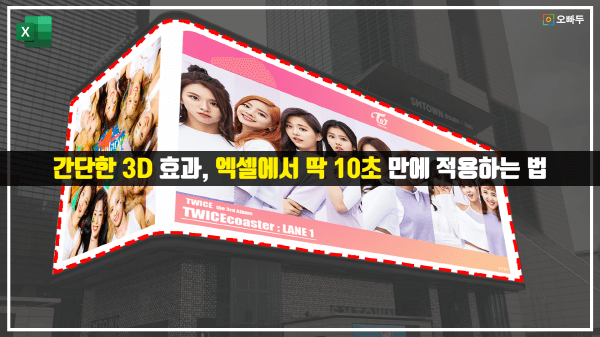엑셀로 10초만에, 그림에 3D 효과를 간단히 주는 방법
엑셀 3D 그림 삽입 목차 바로가기
영상 강의
예제파일 다운로드
오빠두엑셀의 모든 강의 예제파일은 여러분께 무료로 제공됩니다.
- [실무기초] 엑셀 3D 효과 그림 삽입하기예제파일
엑셀의 도형 기능과 도형의 배경을 그림으로 채워넣는 기능을 활용하면 포토샵 없이 엑셀만 활용하여 그림에 간단한 3D 입체 효과를 줄 수 있는데요. 방법을 단계별로 알아보겠습니다.
- 3D 입체 효과로 그림을 삽입할 범위를 지정하기 위해 자유형 도형을 삽입합니다. [삽입] - [도형] - [선] - [자유형 도형]을 선택하여 그림을 삽입할 범위를 지정합니다.
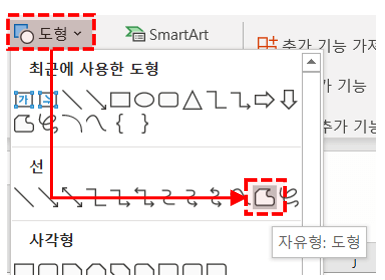
삽입 - 도형 - 자유형 도형을 삽입합니다. [오빠두Tip!] 도형을 삽입하기 전, Ctrl + 마우스 휠을 돌려 화면을 확대한 뒤 삽입하면 보다 정확하게 도형을 삽입할 수 있습니다. - 도형 삽입이 완료되었습니다.

자유형 도형 삽입이 완료되었습니다. [오빠두Tip!] 마우스 클릭을 여러번해서 곡선 형태의 그림도 손쉽게 삽입할 수 있습니다. - 삽입한 도형 위로 삽입 할 그림을 선택한 뒤, Ctrl + X 로 잘라내기 합니다.

도형 위로 삽입 할 그림을 잘라내기(또는 복사)합니다. - 도형을 우클릭 한 뒤, [도형 서식]으로 이동합니다.
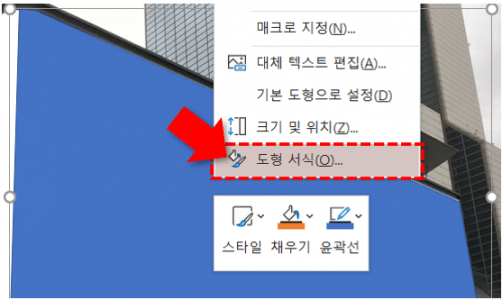
도형을 우클릭 - 도형 서식으로 이동합니다. - 채우기 옵션에서 [그림 또는 질감 채우기]를 선택한 뒤, [클립보드]를 선택하면 방금 잘라내기 한 그림이 도형 위로 삽입됩니다.
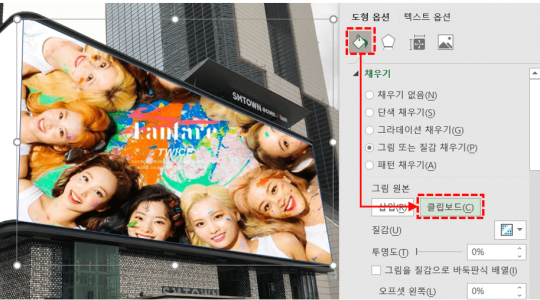
채우기 옵션 - 그림또는 질감채우기 - 클립보드를 선택합니다. - 도형이 선택된 상태에서 상단의 [도형서식] 으로 이동한 뒤, 도형 윤곽선을 없음으로 변경합니다.
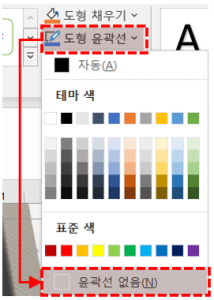
도형 윤곽선을 없음으로 변경합니다. - 3D 효과가 적용된 그림 삽입이 완료되었습니다.

3D 입체 효과가 들어간 그림 삽입이 완료 되었습니다.
위 방법으로 삽입된 그림은 실제로 3D 효과가 들어간 것이 아니라, 원근감이 적용된 도형 위로 그림을 붙여넣기 한 것입니다. 따라서, 위 방법을 사용할 경우 자유형 도형의 모양에 따라 그림 일부분이 잘려서 삽입되는 문제가 발생하는데요.
이러한 문제를 방지하기 위하여, 위 방법을 사용할 때에는 그림의 양 옆으로 충분한 여백이 있거나 또는 붙여넣기할 그림의 핵심 내용이 가운데영역에 있을 경우 사용하는 하는 것이 좋습니다.
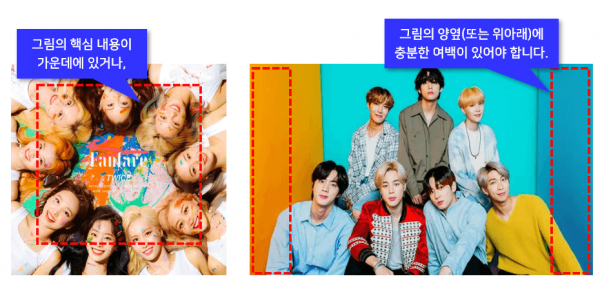
양옆 또는 위아래로 충분한 여백이 있는 그림을 사용하는 것이 좋습니다. - 3D 입체 효과로 그림을 삽입할 범위를 지정하기 위해 자유형 도형을 삽입합니다. [삽입] - [도형] - [선] - [자유형 도형]을 선택하여 그림을 삽입할 범위를 지정합니다.