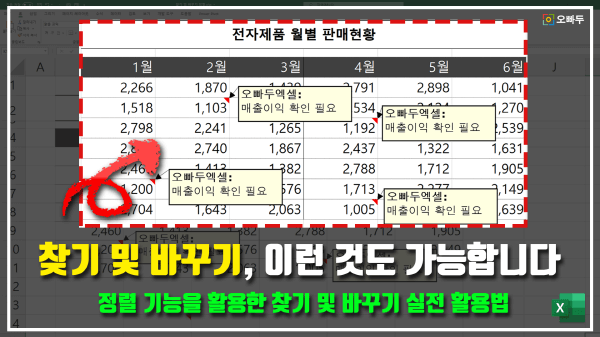엑셀 찾기 및 바꾸기, 정렬 기능을 활용한 실전 고급 예제
엑셀 찾기 및 바꾸기 - 정렬기능 목차 바로가기
영상강의
예제파일 다운로드
오빠두엑셀의 강의 예제파일은 여러분을 위해 자유롭게 제공하고 있습니다.
- [실무기초] 엑셀 찾기 및 바꾸기 정렬기능 활용법예제파일
찾기 및 바꾸기 + 정렬 기능 소개
"엑셀 찾기 및 바꾸기로 검색한 값도 정렬할 수 있다는 사실" 알고 계셨나요? 엑셀에서 기본으로 제공하는 필터와 정렬기능을 활용할 수도 있지만, 실무에서 엑셀을 사용하다보면 필터와 정렬기능을 사용할 수 없는 상황이 종종 발생하는데요. 대표적으로 아래 두가지 경우가 있습니다.
- 범위에 병합된 셀이 포함된 경우
정렬할 범위 안에 병합된 셀이 포함되어 있으면, "이 작업을 수행하려면 병합하려는 모든 셀의 크기가 동일해야 합니다."라는 오류메시지가 출력됩니다.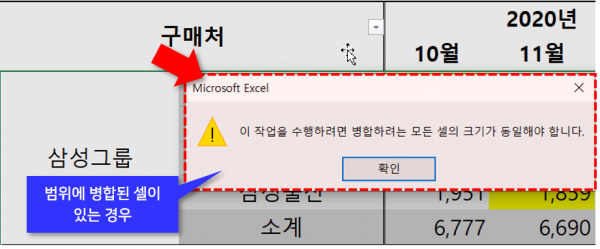
범위에 병합된 셀이 포함되어 있으면 데이터 정렬 시 오류가 발생합니다. - 범위에 소계/부분합이 포함된 경우
정렬할 범위 안에 소계나 부분합이 포함되어 있으면, 올바르지 않게 데이터가 정렬되는 문제가 생깁니다.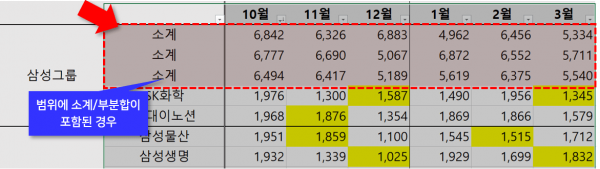
범위에 소계나 부분합이 포함되어 있으면 정렬이 올바르게 되지 않습니다.
따라서 이럴 경우, 찾기 및 바꾸기의 값 정렬 기능을 활용하여 원하는 값만 선택하거나 서식을 변경할 수 있습니다. 이번 강의에서는 찾기 및 바꾸기의 값 정렬 기능을 활용하여 메모를 일괄 삽입하는 방법과 특정 조건을 만족하는 경우의 서식을 변경하는 방법에 대해 하나씩 살펴보겠습니다.
- 예제파일을 실행한 뒤 '1'번 시트로 이동합니다. 이번 강의에서는 값이 월 판매 개수가 1,000~1,200 사이인 경우 '매출이익 확인 필요'라는 메모를 한번에 삽입하는 방법에 대해 알아보겠습니다.
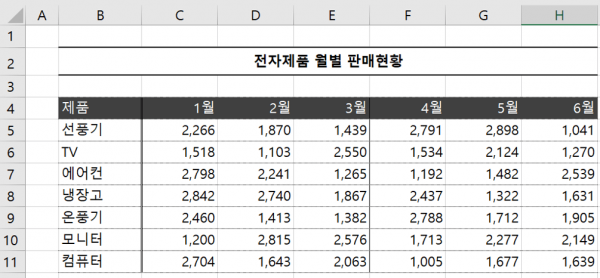
예제파일의 첫번째 시트로 이동합니다. - 비어있는 셀을 우클릭한 뒤, 새 메모(N)를 선택합니다. 이후 '매출이익 확인 필요'라는 안내 메시지를 삽입합니다. 그리고 메모의 크기를 입력한 값에 맞춰 적당히 조절합니다.
[엑셀Tip] M365 버전을 사용중이실 경우, 단축키가 N 인 새메모를 삽입합니다.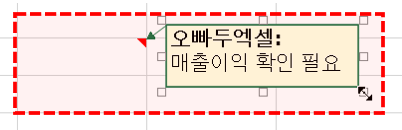
비어있는 셀에 새 메모를 삽입합니다. - 메모를 삽입한 셀을 우클릭한 뒤, [메모 표시/숨기기]를 선택하면 시트 위로 메모가 항상 표시됩니다.
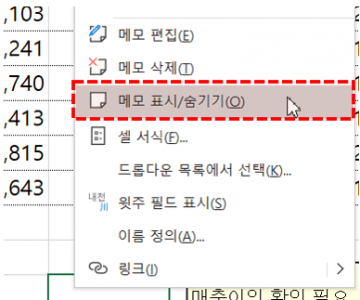
메모 표시/숨기기로 메모를 항상 표시합니다. - [홈] - [찾기 및 선택] - [찾기]로 이동하거나 단축키 Ctrl + F 로 찾기 및 바꾸기 대화상자를 실행합니다. 이후 찾을 내용에 '1???' 를 입력한 후, [모두 찾기] 버튼을 클릭합니다.
[엑셀Tip] "?" 는 문자 1개를 대체하는 만능문자입니다. 따라서 "1???" 는 1로 시작하는 4자리 문자를 검색하게 됩니다. 만능문자에 대한 자세한 설명은 아래 관련포스트를 참고해주세요.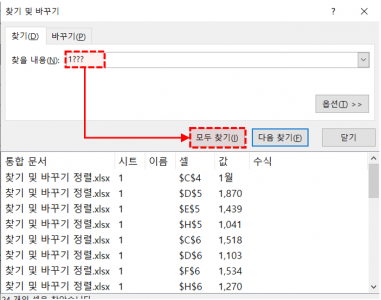
찾기 및 바꾸기로 1로 시작하는 네자리 값을 검색합니다. [엑셀Tip] 엑셀 찾기 및 바꾸기는 기본적으로 찾을값 앞/뒤에 별표(*)를 추가하여 찾을값을 포함하는 검색을 합니다. 따라서 와일드카드를 사용하여 값을 올바르게 검색하려면, 반드시 검색 옵션에서 '전체 셀 내용 일치'를 활성화해주세요.
- 엑셀 찾기 및 바꾸기의 기본 정렬순서는 '셀주소 기준'으로 정렬됩니다. 검색된 목록의 [값]을 클릭하면 값 기준으로 오름차순 정렬됩니다.
[엑셀Tip] 오름차순으로만 정렬 가능하며, 내림차순으로는 정렬 할 수 없습니다.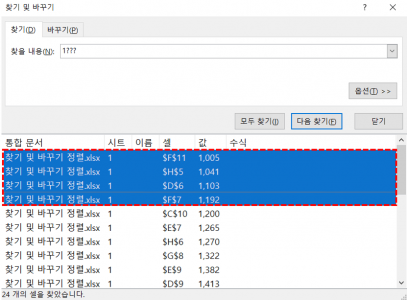
검색된 목록을 값 기준 오름차순 정렬합니다. - 메모가 입력된 셀을 복사합니다. (단축키 Ctrl + C)
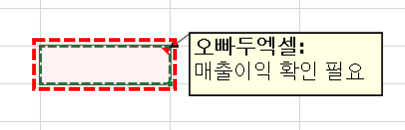
메모가 입력된 셀을 복사합니다. - 찾기 및 바꾸기의 검색된 값 목록에서, 1,000과 1,200 사이의 값을 모두 선택합니다. 첫번째 값을 선택한 상태에서 Shift 키를 누른채로 마지막 값을 선택하면 범위 내 모든 값이 한 번에 선택됩니다.
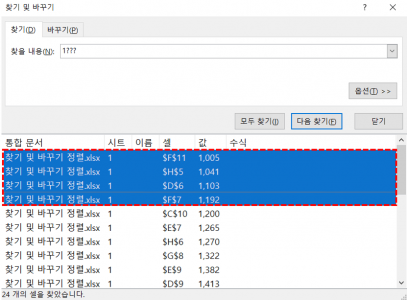
검색 목록에서 메모를 붙여넣기 할 셀을 선택합니다. - 이후 시트의 선택된 셀을 우클릭 한 뒤, [선택하여 붙여넣기]로 이동하여 [주석 및 메모]를 선택한 후 [확인]을 눌러 마무리합니다.
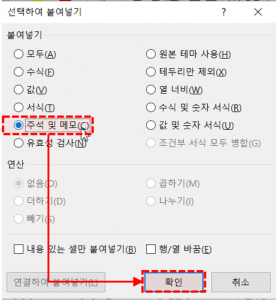
셀 우클릭 - 선택하여 붙여넣기에서 주석 및 메모로 붙여넣기합니다. - 월 판매 개수가 1,000~1,200 사이인 셀에 메모가 일괄 삽입되었습니다.
[엑셀Tip] 메모가 입력된 범위를 선택한 뒤, '메모삭제'를 클릭하면 삽입된 메모를 일괄 삭제 할 수 있습니다.
메모 일괄 삽입이 완료되었습니다.
찾기 및 바꾸기의 서식찾기 기능과 정렬기능을 활용하면 조건부서식으로는 처리할 수 없는 다양한 문제를 해결할 수 있습니다.
이번 강의에서는 노란색으로 채워진 셀 중에 값이 1,200 이하인 경우만 선택하여 배경색을 빨간색으로 변경하는 방법을 알아보겠습니다.
- [홈] - [찾기 및 선택] - [찾기]로 이동하거나 단축키 Ctrl + F 로 찾기 및 바꾸기 대화상자를 실행합니다. [옵션 (T)] 버튼을 클릭하면 찾기 및 바꾸기의 상세옵션창이 활성화됩니다.
- [서식] 버튼을 클릭한 뒤, [채우기]에서 채우기 색상으로 노란색을 선택한 뒤 [확인]을 눌러 검색할 서식을 지정합니다.
[엑셀Tip] 또는 서식 찾기의 왼쪽 아래의 [셀에서 서식 선택]을 클릭하여 특정 셀의 서식을 바로 읽어올 수 있습니다. 하지만, [셀에서 서식 선택]으로 서식을 받아올 경우 채우기, 테두리, 글꼴까지 모두 읽어오므로 이번 강의에서 처럼 배경색이 노란색인 경우를 봐야 할 경우, 서식을 직접 지정해줘야 합니다.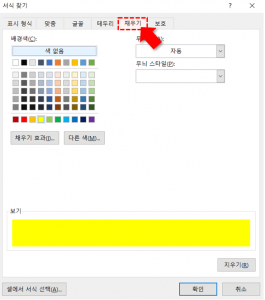
엑셀 서식 찾기에서 검색할 서식을 지정합니다. - [모두 찾기] 버튼을 클릭하면 채우기 색상이 노란색인 값이 한 번에 검색됩니다. 이후 값을 오름차순으로 정렬한 뒤, 1,200 이하인 경우의 값만 한 번에 선택합니다.
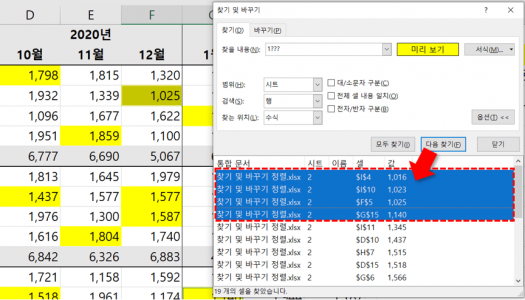
모두 찾기를 누르면 지정한 서식을 만족하는 모든 셀이 검색됩니다. - 시트에서 셀을 우클릭한 뒤, [셀 서식]으로 이동합니다. 이후 채우기 색상을 빨간색으로 변경하면 배경색이 노란색인 셀 중에 값이 1,200이하인 경우만 배경색을 빨간색으로 변경할 수 있습니다.

특정 서식을 만족하는 셀의 배경색이 빨강색으로 변경되었습니다.
- 범위에 병합된 셀이 포함된 경우